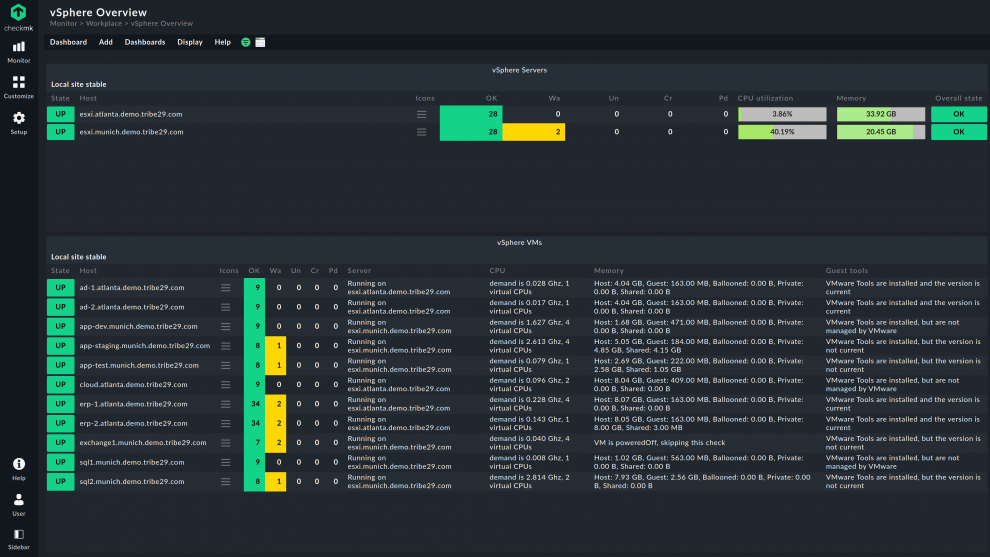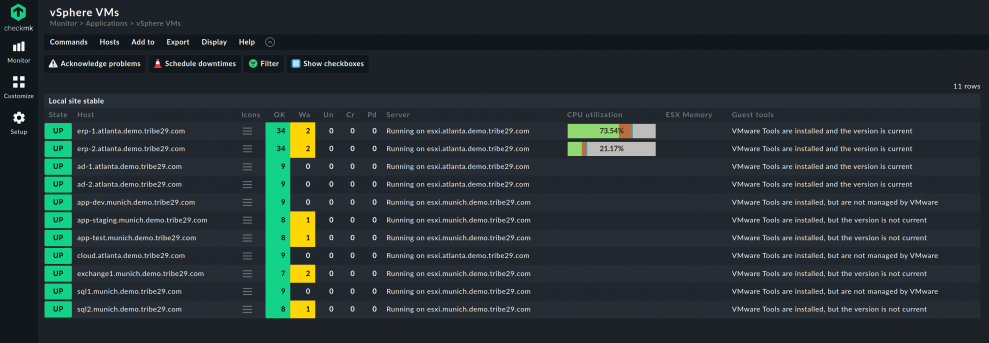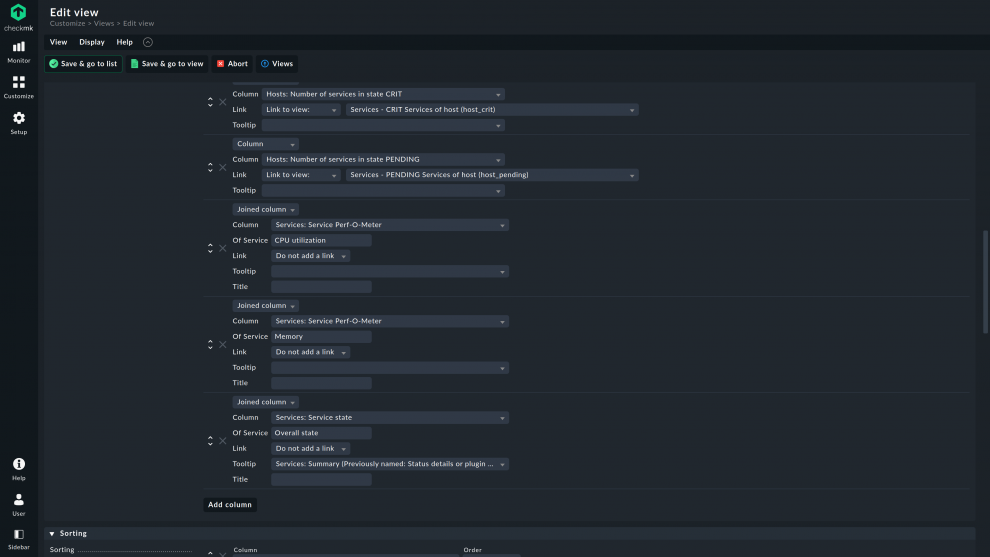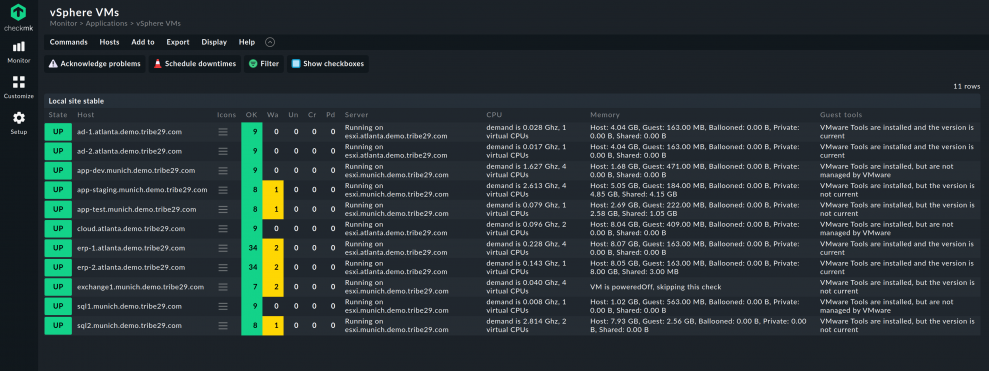Checkmk è dotato di un'ampia gamma di dashboard predefinite che forniscono immediatamente una buona panoramica del monitoraggio e dei sistemi monitorati. Allo stesso tempo, è anche possibile creare dashboard personalizzate. In questo articolo, vi mostrerò come costruire una dashboard per VMware vSphere.
VMware vSphere è una piattaforma di virtualizzazione molto diffusa ed è solo un esempio di come possono essere utilizzate le dashboard personalizzate. Seguire questo tutorial è utile anche per creare dashboard personalizzate per altre aree o gruppi specifici di sistemi.
Requisiti
È necessario disporre di un'istanza di Checkmk in esecuzione con una versione corrente di Checkmk. Questo tutorial si basa sulla versione 2.1.0p19 di Checkmk Enterprise Edition (CEE). Fondamentalmente, il dashboarding fa parte anche della Checkmk Raw Edition (CRE), ma alcune funzionalità, per esempio alcuni elementi della dashboard, sono incluse solo nella CEE. Con la versione di prova di Checkmk, è possibile testare tutte le funzionalità delle edizioni commerciali per 30 giorni. Seguite questo video tutorial e la vostra istanza di Checkmk sarà operativa in pochi minuti.
Inoltre, è necessario che l'ambiente vSphere sia incluso nel monitoraggio. A questo scopo, vi sarà utile leggere questo tutorial sul monitoraggio di VMware con Checkmk, se non l'avete ancora fatto. È inoltre necessario conoscere le basi del layout e della configurazione, nonché le diverse dashlet e le funzioni della dashboard. Per maggiori dettagli, è possibile consultare la documentazione sulle dashboard.
Punto di partenza: Dashboard predefinite per vSphere
A partire da Checkmk 2.0, Checkmk è dotato di due dashboard per vSphere.
La vSphere Servers elenca automaticamente tutti gli host system e fornisce una panoramica sullo stato di ciascun sistema. Sebbene non fornisca alcun dettaglio sui sistemi, il suo scopo è quello di individuare immediatamente i servizi in stato WARN o CRIT.
La vSphere VMs elenca automaticamente tutte le macchine virtuali in esecuzione sui vostri sistemi host. Contiene anche alcuni approfondimenti sul contesto e sulle prestazioni. Oltre a una panoramica di alto livello sullo stato dei servizi di ogni macchina virtuale, è possibile vedere su quale server è in esecuzione la macchina virtuale. Anche lo stato degli strumenti guest, ad esempio se sono installati in una versione corrente, è immediatamente visibile.
Vengono mostrati anche l'utilizzo della CPU e della memoria come indicatori di prestazioni. Tuttavia, nel nostro esempio, solo due delle macchine virtuali contengono informazioni sull'utilizzo della CPU. Le informazioni sulla CPU sono fornite dall'agente Checkmk, che ho installato sulle macchine virtuali per raccogliere informazioni aggiuntive rispetto a quelle fornite da vSphere. A scopo dimostrativo, ho installato l'agente solo su entrambi i server ERP.
Supponiamo che gli utenti non abbiano installato l'agente Checkmk, ma che vogliano lavorare con le informazioni fornite direttamente dall'integrazione con vSphere. Vediamo quindi come sia possibile adattare facilmente le dashboard alle proprie esigenze.
Passo 1: arricchire la vista del server vSphere
Come possiamo arricchire la vista esistente? Per prima cosa cerchiamo di capire cosa è disponibile sui nostri server vSphere.
- In Checkmk, clicchiamo su Monitor -> vSphere Servers. Usare la ricerca aiuta a trovare più velocemente questa voce.
- Clicchiamo su uno degli host per accedere alla vista dei servizi per quell'host.
Vedremo molti servizi. Ritengo che l'utilizzo della CPU, la memoria e lo stato generale siano i più interessanti e li voglio nella mia dashboard finale!
Aggiungiamoli! Iniziamo clonando la vista built-in per i server vSphere.
- In Checkmk, fare clic su Monitor -> vSphere Servers. Utilizzando la ricerca possiamo trovare più velocemente questa voce.
- Selezioniamo dal menu superiore Display -> Clone builtin view
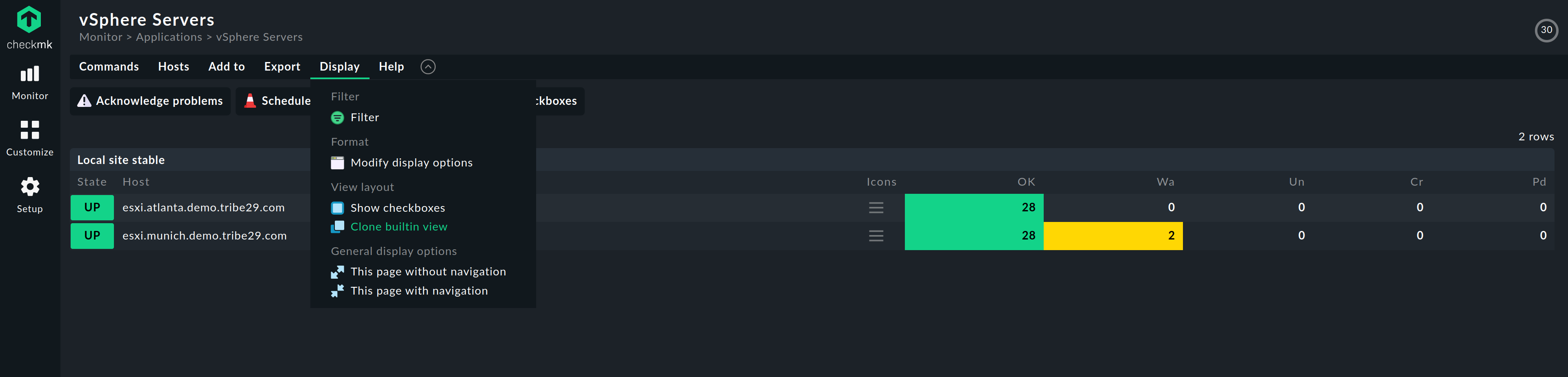
Ci ritroviamo nella schermata di edit view e possiamo ora modificare le colonne visualizzate. Nn fondo alla sezione Colonne.
- Clicchiamo su Add column
- Selezioniamo nel menu a tendina Joined column. In questo modo possiamo unire le informazioni dei servizi con quelle degli host.
- Selezioniamo Services: Service Perf-O-Meter per ottenere la visualizzazione ordinata che abbiamo appena ottenuto nella vista dei servizi del server.
- Nel campo Of service inseriamo CPU utilization
Ripetiamo l'operazione per Memory eseguendo gli stessi passaggi, con la sola differenza di aggiungere Memory al posto di CPU utilization nel passaggio 4.
Per visualizzare lo stato complessivo ("Overall state"), scegliamo un approccio leggermente diverso, poiché vogliamo vedere lo stato effettivo.
- Clicchiamo su Add column
- Selezioniamo nel menu a tendina Joined column.
- Selezioniamo Services: Service state
- Nel campo Of Service inseriamo Overall state
- Nel menu a tendina per Tooltip selezioniamo Services: Summary (Previously...)
Con il tooltip, possiamo vedere maggiori dettagli sullo stato generale quando passiamo il puntatore del mouse sullo stato Checkmk di quel servizio.
Clicchiamo su Save & go to view nel menu in alto per vedere i risultati.
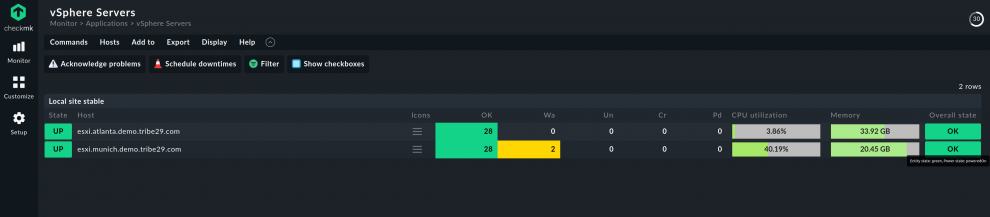
Ogni volta che si seleziona la dashboard vSphere Servers, ora viene visualizzata questa vista personalizzata!
Passo 2: Arricchire la vista VM di vSphere
Per avere una visione personalizzata delle macchine virtuali, adattiamo anche questa dashboard. Come? Sta a voi decidere. Avete imparato tutto quello che c'è da sapere nel punto 1.
Questo è ciò che ho fatto io, poiché volevo utilizzare solo i dati forniti da vSphere.
Fase 3: Combinare le dashboard di vSphere
La visualizzazione dei server vSphere e delle macchine virtuali attraverso un'unica interfaccia è il tocco finale.
Creiamo una nuova dashboard!
- Nella barra laterale, facciamo clic su Customize -> Dashboards
- Poi clicchiamo su Add dashboard nel menu in alto
- Facciamo clic direttamente su Continue: non è necessario configurare nulla qui.
- In General Properties, assegniamo alla dashboard un Unique ID e un title.
- Clicchiamo suSave & go to dashboardnel menu in alto
Otteniamo quindi una dashboard vuota. Inseriamo la vistavSphere Servers e vSphere VMs in questa dashboard.
- Nel menu in alto, clicchiamo su Dashboard -> Enter layout mode
- Nel menu in alto, clicchiamo su Add -> Link to existing view
- In Select view -> View name, scegliere nel menu a tendina Hosts - vSphere Servers (vsphere_servers)
- Facciamo clic su Continue
- Nella vista successiva, clicchiamo direttamente su Salva
La vista dovrebbe ora apparire nella dashboard.
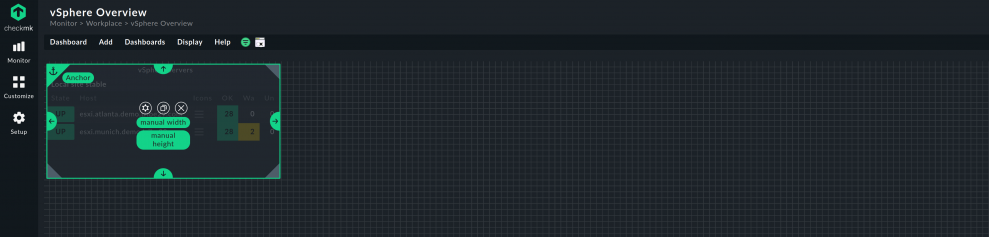
Clicchiamo su manual width e manual height per scalare automaticamente la vista sullo schermo.
Ora dobbiamo aggiungere la vista vSphere VMs e ripetere i passaggi da 2 a 5, tranne che nel passaggio 3, in cui utilizziamo Hosts - vSshere VMs (vsphere_vms). Cambiamo anche manual width e manual height in "auto" e posizioniamo la nuova vista nella parte inferiore della dashboard facendo clic su di essa e trascinandola con il mouse.
Per concludere, nel menu superiore, clicchiamo su Dashboard -> Leave layout mode.
Conclusione
Se avete seguito questa guida fino a questo punto, ora sapete come costruire facilmente una dashboard per il vostro ambiente VMware vSphere. Inoltre, avrete a disposizione una buona base per creare altre dashboard per altri casi d'uso o per personalizzarle in base alle proprie esigenze.
Questo video sulle dashboard vi mostrerà altre opzioni, e idee. Inoltre, il forum di Checkmk è a vostra disposizione per rispondere a qualsiasi domanda.