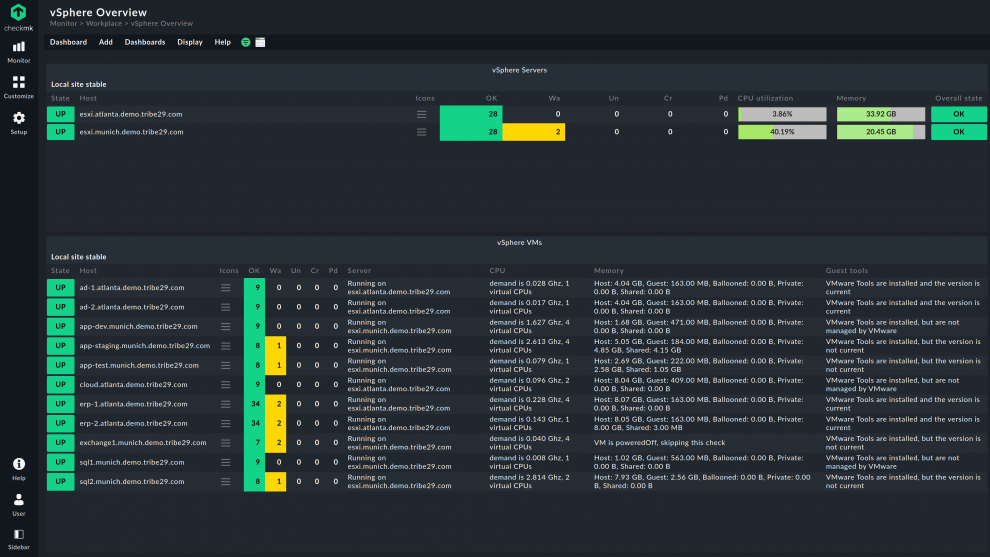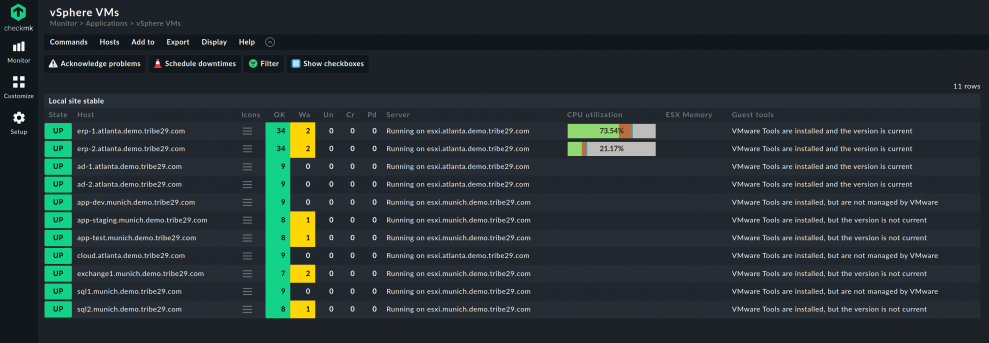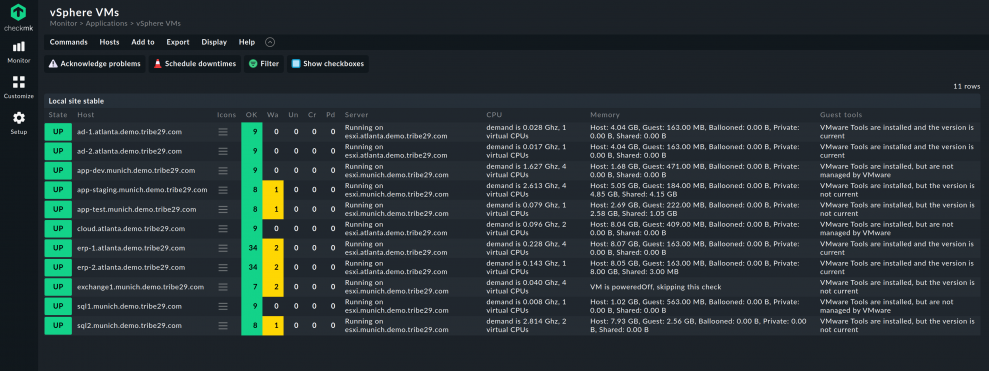Checkmk bringt eine breite Palette an vordefinierten Dashboards, die Ihnen umgehend einen guten Gesamtüberblick über Ihr Monitoring und Ihre überwachten Systeme gewähren. Gleichzeitig können Sie aber auch individuelle Dashboards bauen. In diesem Blog zeige ich Ihnen, wie Sie ein Dashboard für VMware vSphere erstellen.
VMware vSphere ist eine beliebte Virtualisierungsplattform und nur ein Beispiel für die Verwendung von benutzerdefinierten Dashboards. Es lohnt sich, dieses Tutorial zu lesen, um anschließend benutzerdefinierte Dashboards auch für andere Bereiche oder bestimmte Systemgruppen erstellen zu können.
Voraussetzungen
Sie benötigen eine laufende Checkmk Instanz mit einer aktuellen Checkmk Version. Dieses Tutorial basiert auf der Checkmk Enterprise Edition (CEE) Version 2.1.0p19. Grundsätzlich ist das Dashboarding auch Teil der Checkmk Raw Edition (CRE), allerdings sind einige Features wie bestimmte Dashboard-Elemente nur in der CEE enthalten. Mit dem Checkmk Trial können Sie sämtliche Features der kommerziellen Editionen für 30 Tage testen. Folgen Sie diesem Video-Tutorial und Ihre Checkmk Instanz ist innerhalb von wenigen Minuten startklar.
Außerdem müssen Sie natürlich Ihre vSphere-Umgebung in das Monitoring aufgenommen haben. Dazu können Sie diesem Tutorial zum VMware-Monitoring mit Checkmk folgen, falls dies noch nicht der Fall sein sollte. Sie sollten zudem mit den Grundlagen für Layout und Konfiguration sowie mit den unterschiedlichen Dashlets und Dashboard-Funktionen vertraut sein. Details finden Sie im Handbuch-Artikel über Dashboards.
Ausgangspunkt: Die vorgefertigten vSphere-Dashboards
Seit Version 2.0 wird Checkmk mit zwei vorgefertigten vSphere Dashboards ausgeliefert.
vSphere Servers listet automatisch alle Host-Systeme auf und gibt einen Überblick über den Status der einzelnen Systeme. Es liefert zwar keine Details zu den Systemen, dient aber dem Zweck, Services in einem WARN- oder CRIT-Status sofort zu erkennen.
vSphere VMs listet alle virtuellen Maschinen auf, die auf Ihren Host-Systemen laufen. Das Dashboard enthält außerdem weitere Kontext- und Leistungsinformationen. Neben einer Übersicht über den Status der Services jeder VM können Sie auch sehen, auf welchem Server die VM läuft. Es zeigt zudem den Status von Guest-Tools an, etwa ob sie in einer aktuellen Version installiert sind.
CPU-Utilization und Memory sind in diesem Dashboard als Performance-Metriken enthalten. In unserem Beispiel enthalten jedoch nur zwei VMs Informationen zur CPU-Utilization. Die Informationen zur CPU liefert der Checkmk Agent, den ich auf den VMs installiert habe. Dadurch reichere ich die von vSphere bereitgestellten Informationen durch die vom Agenten gelieferten Daten an. Zu Demonstrationszwecken habe ich den Monitoring-Agenten nur auf den beiden ERP-Servern installiert.
Für das Tutorial gehen wir davon aus, dass Sie den Checkmk Agenten nicht installiert haben, sondern nur mit den über die vSphere-Integration bereitgestellten Daten arbeiten möchten. Ich möchte Ihnen daher zeigen, wie Sie Dashboards einfach an Ihre Bedürfnisse anpassen können.
Schritt 1: Die View 'vSphere Server' erweitern
Wie lässt sich die existierende Tabellenansicht (View) nun erweitern? Dazu ist es wichtig überhaupt zu wissen, welche Informationen über die vSphere-Server verfügbar sind.
- Klicken Sie in Checkmk auf Monitor -> vSphere Servers. Nutzen Sie die Suche, um die Einträge schneller zu finden.
- Klicken Sie auf einen der Hosts, um alle Services des Hosts zu sehen.
Sie sehen nun eine Fülle von Services. Für mich sind CPU utilization, Memory und der Overall state interessant. Diese sollen am Ende auch Bestandteil des finalen Dashboards sein.
Um die gewünschten Services hinzuzufügen, müssen Sie zunächst die integrierte Tabellenansicht für vSphere-Server klonen.
- Klicken Sie in Checkmk auf Monitor -> vSphere Servers. Benutzen Sie die Suche, um den Eintrag schneller zu finden.
- Wählen Sie in der Menüleiste Display -> builtin view aus.
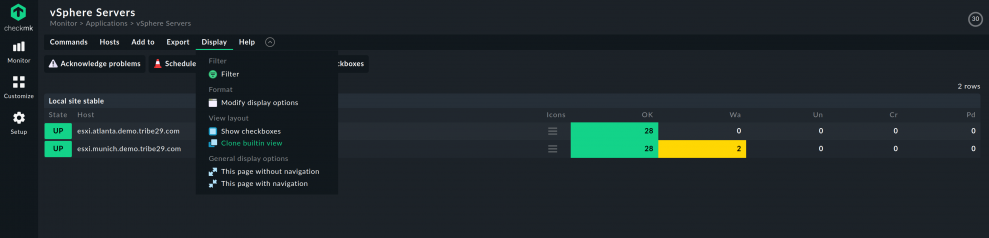
Sie befinden sich nun im Menü Edit view. Dort können Sie unter Columns die angezeigten Spalten ändern.
- Klicken Sie auf Add column.
- Wählen Sie im Dropdown-Menü Joined column aus. Auf diese Weise können Sie Informationen von Services mit Hosts verbinden.
- Klicken Sie auf Services: Service Perf-O-Meter, um die praktische Visualisierung zu erhalten, die Sie vorher in der Liste der Services des Hosts gesehen haben.
- Geben Sie CPU utilization im Feld Of Service ein.
Wiederholen Sie den gesamten Vorgang, um eine weitere Spalte für Memory zu erstellen. Dazu geben Sie im Feld Of Service statt CPU utilization dieses Mal Memory ein.
Für die Anzeige des Gesamtzustands (Overall state) müssen Sie einen etwas anderen Ansatz wählen, um den tatsächlichen Zustand zu sehen.
- Klicken Sie auf Add column.
- Wählen Sie im Dropdown-Menü Joined column aus.
- Klicken Sie auf Services: Service state.
- Geben Sie Overall state in das Feld Of Service ein.
- Im Dropdown-Menü für Tooltip wählen Sie Services: Summary (Previously...) aus.
Mit dem Tooltip können Sie mehr Details über den Gesamtzustand (Overall state) sehen, wenn Sie den Mauszeiger über den Checkmk Status des Services bewegen.
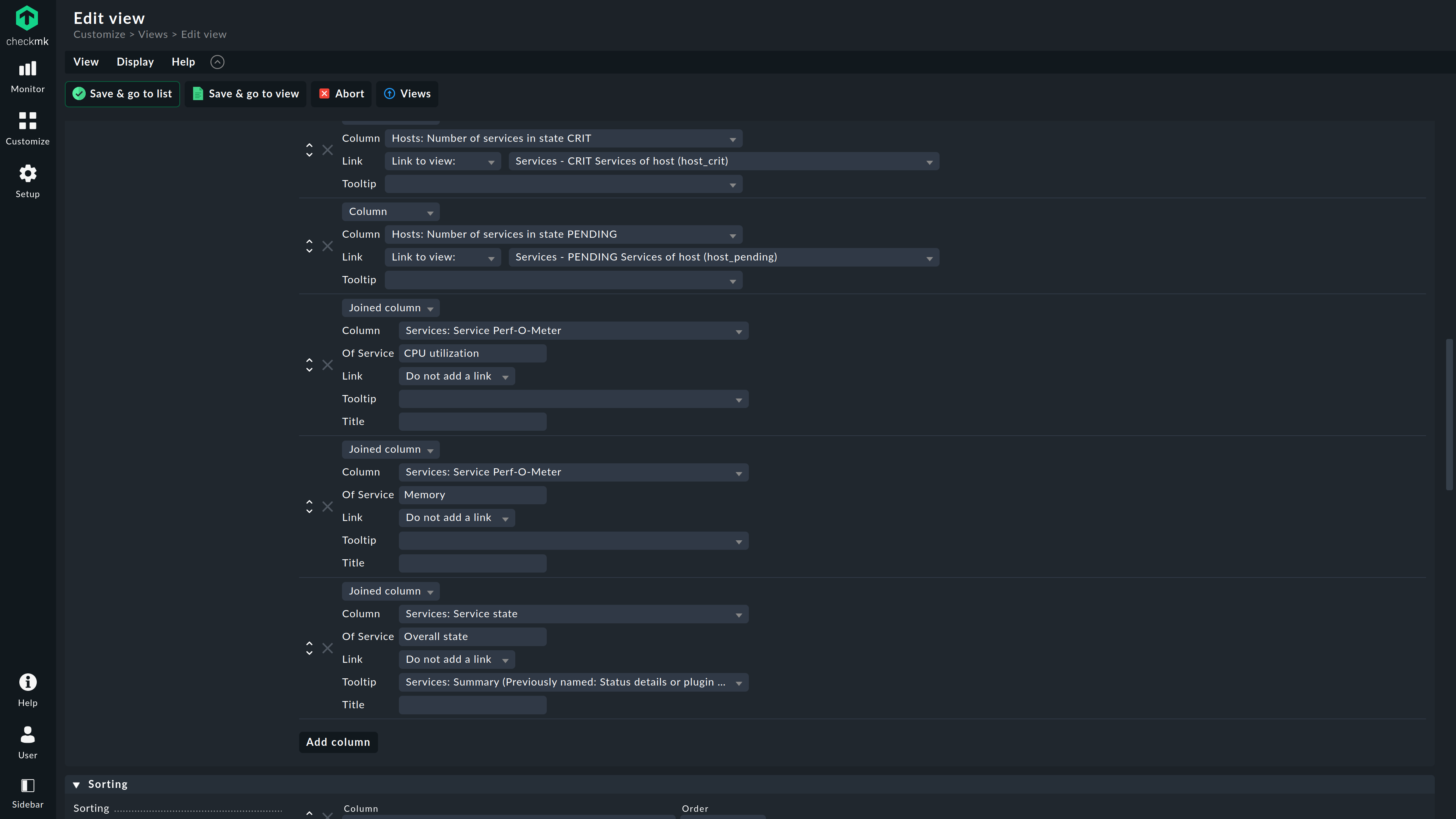
Wenn Sie jetzt in der Menüleiste auf Save & go to view klicken, können Sie sich das Resultat ansehen.
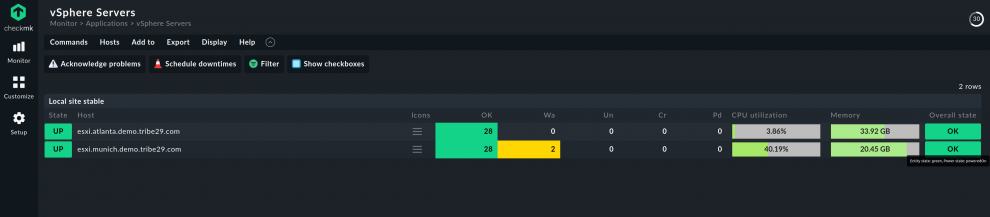
Jedes Mal, wenn Sie jetzt das Dashboard vSphere Servers auswählen, sehen Sie Ihre benutzerdefinierte Tabellenansicht.
Schritt 2: Die View 'vSphere VM' erweitern
Auf diese Weise lässt sich jede View oder jedes Dashboard in Checkmk nach Belieben konfigurieren. Alle notwendigen Schritte dazu haben Sie bereits für die View vSphere Servers gelernt.
Sie können diese befolgen, um beispielsweise die Tabellenansicht vSphere VMs anzupassen. Da ich dafür nur die von vSphere bereitgestellten Daten nutzen wollte, habe ich sie wie folgt angepasst:
Schritt 3: vSphere Dashboards kombinieren
In diesem Schritt werden Sie lernen, wie Sie die Tabellenansichten vSphere Servers und vSphere VMs in einem Dashboard kombinieren können. Auf diese Weise haben Sie alle wichtigen Informationen zu Ihrer vSphere-Umgebung zentral im Blick.
- Gehen Sie in der Navigationsleiste auf Customize -> Dashboards.
- Wählen Sie in der Menüleiste Add dashboard aus.
- Klicken Sie auf Continue, Sie müssen an dieser Stelle nichts weiter konfigurieren.
- Unter General Properties geben Sie Ihrem Dashboard nun eine Unique ID und einen Title.
- Gehen Sie in der Menüleiste auf Save & go to dashboard.
Sie sollten sich jetzt auf einem leeren Dashboard befinden. Jetzt integrieren Sie die entsprechenden Views in das Dashboard.
- In der Menüleiste gehen Sie auf Dashboard -> Enter layout mode.
- Jetzt klicken Sie in der Menüleiste auf Add -> Link to existing view.
- Unter Select view -> View name wählen Sie im Dropdown-Menü Hosts - vSphere Servers (vsphere_servers) aus.
- Klicken Sie auf Continue und anschließend auf Save.
Die Tabellenansicht sollte nun im Dashboard erscheinen.
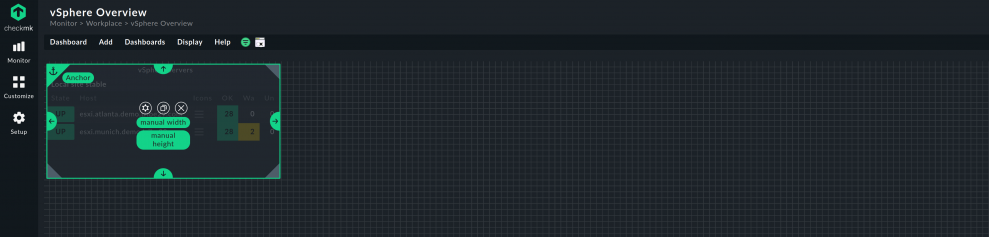
Um die View automatisch zu skalieren klicken Sie auf manual width und manual height.
Nun fügen Sie die Tabellenansicht vSphere VMs zum Dashboard hinzu, indem Sie die Punkte 2-5 wiederholen. Sie müssen lediglich während des 3. Schritts Hosts - vSphere VMs (vsphere_vms) verwenden. Ändern Sie anschließen manual width und manual height auf auto und positionieren Sie die View im unteren Bereich des Dashboards, indem Sie darauf klicken und es mit der Maus nach unten verschieben.
Sie sind jetzt fertig und können den Layout-Modus wieder verlassen. Klicken Sie dazu in der Menüleiste auf Dashboard -> Leave layout mode.
Fazit
Wenn Sie diesem Tutorial bis hierhin gefolgt sind, wissen Sie jetzt, wie Sie problemlos für Ihre VMware-vSphere-Umgebung ein Dashboard bauen. Darüber hinaus haben Sie eine gute Grundlage, um weitere Dashboards für andere Anwendungsfälle zu erstellen oder für Ihre eigenen Anforderungen anzupassen.
Dieses Video zum Thema Dashboards zeigt Ihnen weitere Optionen und Anregungen. Außerdem steht Ihnen das Checkmk Forum für mögliche Fragen zur Verfügung.