Die meisten Webseiten sind heute umfangreiche Interaktionsplattformen, die eine Vielzahl von Applikationen nutzen. Ziel ist es den Besuchern eine optimale Nutzererfahrung zu ermöglichen. Obwohl das Nutzerverhalten und die Zahl der Seitenaufrufe starken Schwankungen unterliegen, gehen Webentwickler immer davon aus, dass ihre Applikationen jederzeit auf umfangreiche IT-Ressourcen zurückgreifen können. Deshalb ist das richtige Monitoring von Webservern wichtig, um die optimale Funktion der IT-Infrastruktur immer zu gewährleisten.
In diesem Blogartikel erläutere ich, wie Sie alle wichtigen Teile von Webservern mit Checkmk überwachen. Dazu gehört die Server-Hardware, die Webserver-Applikationen, Datenbanken, Cronjobs, Logs und SSL/TLS-Zertifikate. Da Checkmk mehr kann als nur sämtliche Informationen richtig zu bündeln, zeige ich Ihnen außerdem, wie Sie Benachrichtigungen so konfigurieren. Das Ziel ist, dass Checkmk Sie nur dann informiert, wenn Sie aktiv werden müssen und Ihnen genau aufzeigt, wo Handlungsbedarf besteht.
Dieses Tutorial eignet sich für alle gängigen Webserver-Applikationen und Datenbanken. Als Erklärungsbeispiel nutze ich Nginx (Version 1.21.4) und MySQL (Version 8.0.28), die beide auf demselben Server laufen. Sollten Sie beispielsweise stattdessen Apache oder Postgres als Applikationen nutzen, können Sie diesem Tutorial trotzdem ohne Probleme folgen. Sie müssen lediglich die passenden Checkmk Plugins für Ihre Systeme auswählen, ansonsten sind die Schritte identisch.
Ich nutze die Checkmk Enterprise Version 2.0.0.p20 für dieses Tutorial. Sie können die aktuelle Version auf der Download-Page von Checkmk herunterladen. Ihre Checkmk Instanz muss auf Ihren Webserver zugreifen können und Sie brauchen zudem Administrationsrechte für Ihren Webserver, um den Checkmk Agenten zu installieren. Zusätzlich sollte Ihre Checkmk Instanz über eine Internetverbindung verfügen. Ich empfehle außerdem das Monitoring und den Webserver in keinem Fall auf dem gleichen Server zu hosten. In meinem Beispiel hoste ich Checkmk auf einem separaten Linux-Server im gleichen Netzwerk.
Schritt 1: Read-only-Zugang für das Monitoring der Datenbank
Wahrscheinlich läuft auf Ihrem Webserver eine Datenbank, die Sie ebenfalls überwachen möchten. Für die Überwachung der meisten Datenbanken benötigt Checkmk ein eigenes Benutzerkonto für die Datenbank mit Leserechten. Falls Sie noch keinen solchen Nutzer eingerichtet haben, wechseln Sie an die Linux-Konsole, um dies zu erledigen, bevor Sie sich an die Arbeit in Checkmk machen.
In meinem Fall muss ich mich in MySQL mit einem Nutzerkonto einloggen, das die nötigen Freigaben zur Erstellung eines neuen Nutzers hat, um diesen zu erstellen:
mysql> CREATE USER 'monitoring'@'localhost' IDENTIFIED BY 'MyPassword';
Dann muss ich meinem neuen Benutzer Leserechte einräumen:
mysql> GRANT SELECT, SHOW DATABASES ON *.* TO 'monitoring'@'localhost';
Falls Sie MySQL-Replikation nutzen, muss der Nutzer auch Zugang zum REPLICATION CLIENT haben, um den Replikations-Server überwachen zu können:
mysql> GRANT REPLICATION CLIENT ON *.* TO 'monitoring'@'localhost';
Schritt 2: Überwachung der Webseite und des SSL/TLS-Zertifikats
Checkmk bietet zahlreiche Mechanismen, um eine große Menge an Hosts zu verwalten. Ich nutze eine davon, die Verwaltung über Ordnerstrukturen.
- Wechseln Sie zur Benutzeroberfläche von Checkmk und erstellen Sie einen Ordner für die Hosts Ihrer Webserver-Umgebung.
- Gehen Sie zu Setup -> Hosts.
- Klicken Sie auf Add folder.

- Unter Title geben Sie einen Namen für den Ordner an. Ich habe mich für „web server monitoring” entschieden. Lassen Sie die restlichen Felder wie gehabt.
- Klicken Sie auf Save. Sie sollten jetzt wieder im Main directory sein und Ihren neuen Ordner sehen.
Als ersten Host nehmen Sie Ihre Webseite auf, um sicherzustellen, dass diese über das Internet erreichbar ist.
- Öffnen Sie den Ordner, den Sie eben erstellt haben, indem Sie auf ihn klicken.
- Klicken Sie auf Add host. Nutzen Sie die Domain Ihrer Webseite als Hostname. In meinem Beispiel „www.checkmk.com”.
- Checkmk geht standardmäßig immer davon aus, dass Sie Systeme mit dem Checkmk Agenten überwachen. Dies ist hier jedoch nicht der Fall. Daher ändern Sie unter Monitoring agents die Auswahl bei Checkmk agent / API zu „no API integrations, no Checkmk agent”.
- Klicken Sie dann auf Save & go to service configuration.
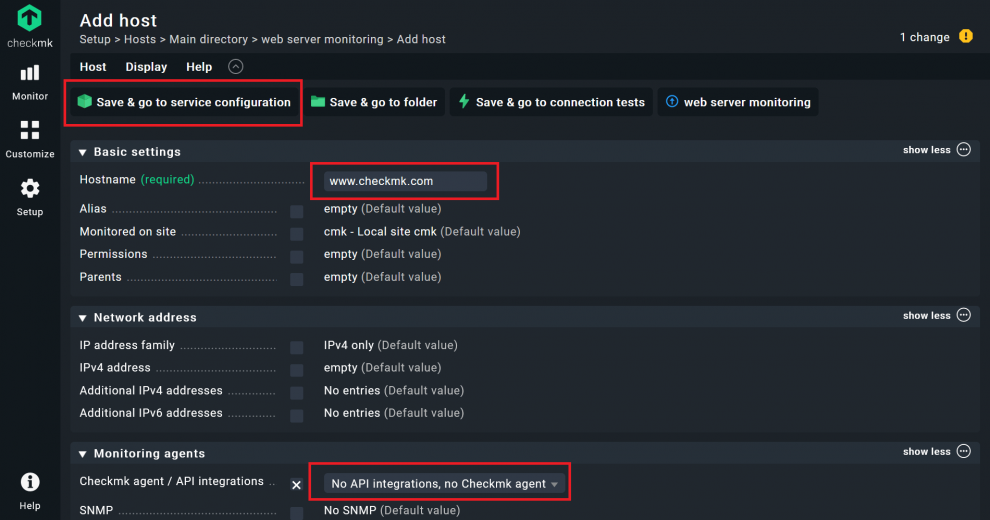
Checkmk erstellt jetzt einen Host und pingt Ihre Webseite. Im nächsten Schritt nutzen Sie den aktiven Check „Check HTTP”, um einen Monitoring-Service zu diesem Host hinzuzufügen. Dieser prüft das Alter Ihres SSL-Zertifikats.
- Klicken Sie auf Setup und suchen Sie nach „http".
- Klicken Sie auf Check HTTP service.
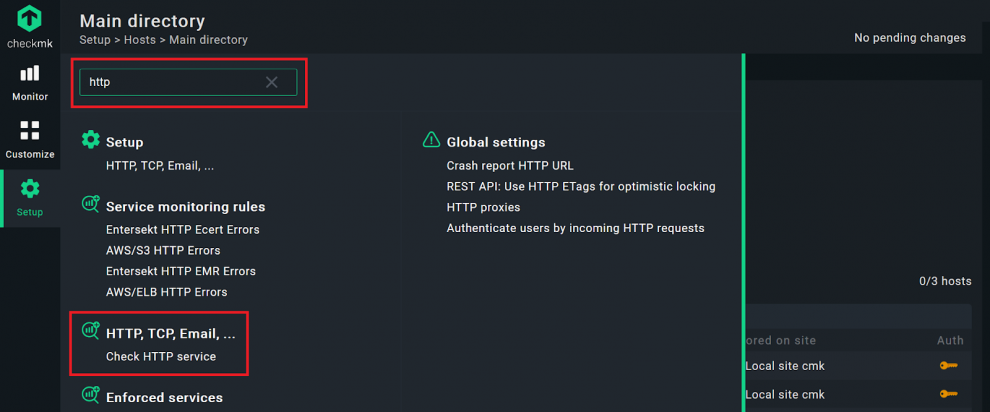
- Geben Sie einen Service-Namen ein, ich habe mich für „SSL.check” entschieden.
- Unter Host settings -> Host name / IP address müssen Sie wieder Ihre Webseite angeben. Bei mir ist das „www.checkmk.com”.
- Der Standardwert für den Port in Checkmk ist 80 (HTTP). Da Sie SSL/TLS nutzen, müssen Sie die Checkbox TCP Port aktivieren. Hier ist die Vorgabe für den Port 443 (HTTPS), Sie können sämtliche Details natürlich bei Bedarf anpassen.
- Wählen Sie bei Mode of the Check die Option Check SSL Certificate age und wählen Sie Schwellwerte für WARN und CRIT, wenn Sie wollen. Ich habe mich für 14 und 3 Tage entschieden.
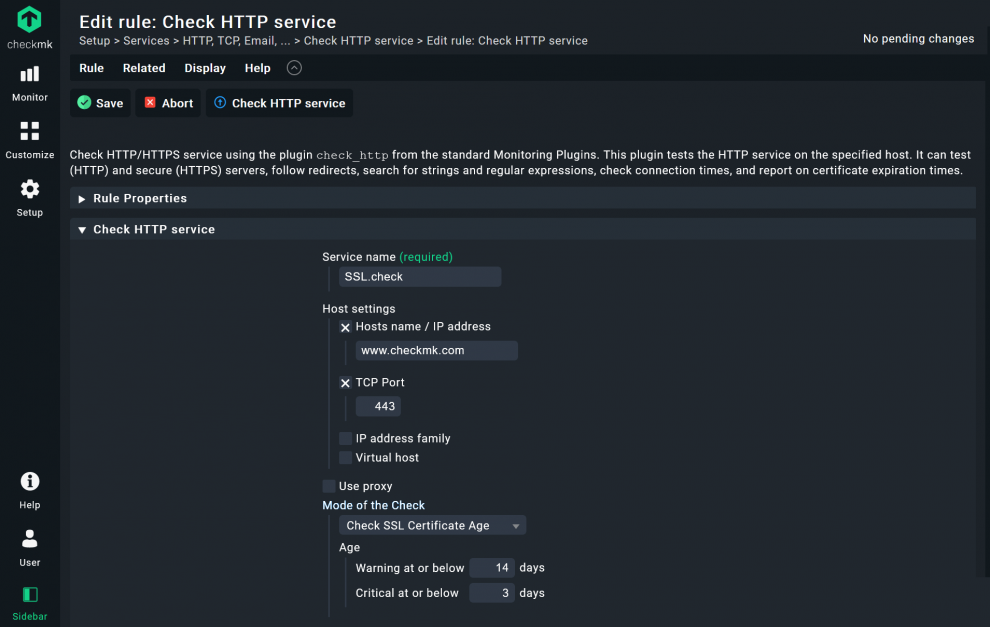
- Unter Conditions, klicken Sie auf die Checkbox vor Explicit hosts. Geben Sie als Namen des Hosts Ihre Webseite an. In meinem Fall ist das erneut „www.checkmk.de”. Damit gilt diese Regel nur für diesen Host.
- Klicken Sie auf Save.
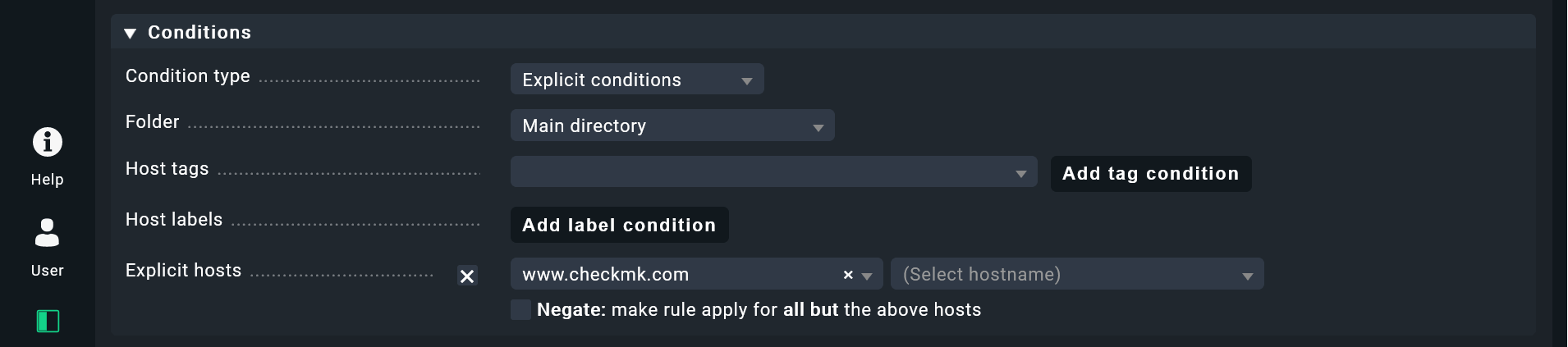
Bevor Sie weitermachen, ein kurzer Hinweis: Mit den Conditions können Sie über die Anwendung von Regeln entscheiden. Neben der Beschränkung auf einen oder mehreren Hosts stehen hier zum Beispiel auch Ordner, Labels und Tags als Verwaltungsmöglichkeiten zur Verfügung. Fall Sie nach diesem Tutorial noch Zeit haben, empfehle ich die 7. Episode der Checkmk Video-Tutorials. Sie geht im Detail auf das regelbasierte Monitoring, Host-Tags und Ordnerstrukturen in Checkmk ein.
Wenn Sie bereits Erfahrung mit Checkmk haben, können Sie den nächsten Schritt erahnen. Sie müssen die Änderungen aktivieren, damit Checkmk sie im operativen Monitoring anwendet.
- Klicken Sie auf gelbe Symbol mit dem Ausrufezeichen oben in der rechten Ecke. Nun sollten Sie die „pending changes” sehen.
- Klicken Sie auf Activate on selected sites, um die Änderungen zu übernehmen.
Jetzt haben Sie einen Ordner erstellt, indem sich ein Host befindet. Checkmk prüft nun das Ablaufdatum Ihres Zertifikats und die Erreichbarkeit Ihres Webservers. Außerdem haben Sie einen Nutzer mit Read-only-Zugang zur Überwachung Ihrer Datenbank vorbereitet. Im nächsten Schritt können Sie dann einen Checkmk Agenten mit der passenden Konfiguration zur Überwachung Ihres Webservers erstellen.
In meinem Fall sieht das Zertifikat gut aus. 14 Tage vor Ablauf würde der Service gelb werden und auf WARN springen. Wenn das Zertifikat in drei oder weniger Tagen abläuft, wechselt der Service auf rot und Status CRIT.
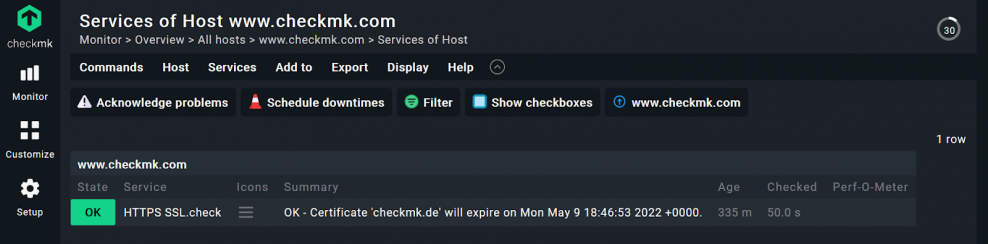
Schritt 3: Monitoring-Agenten in Checkmk backen
Für den nächsten Schritt müssen Sie den Checkmk Agenten mit den Monitoring-Plugins und der Konfiguration erweitern, die Sie für Ihren Webserver brauchen. Dazu benutze ich die Agentenbäckerei. Diese ist nicht Teil der Checkmk Raw Edition. Falls Sie anstatt des Checkmk Trials die Raw Edition nutzen, müssen Sie den Agenten manuell konfigurieren.
In diesem Tutorial binden Sie die Konfiguration an den Ordner, den Sie zu Beginn erstellt haben. Damit können Sie später die automatisierten Updates der Agenten nutzen. Der Einsatz dieses mächtigen Features der Agentenbäckerei würde aber den Rahmen dieses Blogs überdehnen. Daher erstellen Sie hier nur einen Agenten und installieren ihn auf dem Webserver.
Checkmk ist flexibel bei der Überwachung von Webservern und hat eine Vielzahl von Monitoring-Plugins. Für dieses Tutorial nutze ich die Monitoring-Erweiterungen für Nginx, Log-Files, und MySQL. Sie können natürlich auch andere Plugins wählen.
Schritt 3.1. Überwachung der Webserver-Applikation mit dem Nginx-Plugin
Um Nginx mit Checkmk überwachen zu können, muss das Nginx-Status-Modul aktiviert sein. Bei den meisten Linux-Distributionen ist das ngx_http_stub_status_module standardmäßig aktiviert. Sie können dies auf dem Terminal mit diesem Befehl überprüfen:
nginx -V 2>&1 | grep -o with-http_stub_status_module
Sie sollten als Antwort „--with-http_stub_status_modul” zurückbekommen. Ist das nicht der Fall, zeigt Ihnen dieses Tutorial, wie Sie das Modul aktivieren können. Wenn Sie sich versichert haben, dass das Nginx-Status-Modul aktiviert ist, geht es weiter in Checkmk:
- Gehen Sie auf Setup -> Agents und klicken Sie auf Windows, Linux, Solaris, AIX. Falls noch keine Agenten konfiguriert wurden, sehen Sie nur die „Default configuration”.
- Klicken Sie im oberen Menü auf Agent rules, der letzte Knopf von rechts. Sie sehen alle verfügbaren Agenten-Regeln. Am besten nutzen Sie daher die Suchfunktion und suchen nach „nginx”.
- Klicken Sie auf NGINX webservers (Linux). Natürlich können Sie auch nach anderen Plugins auf diese Weise suchen.
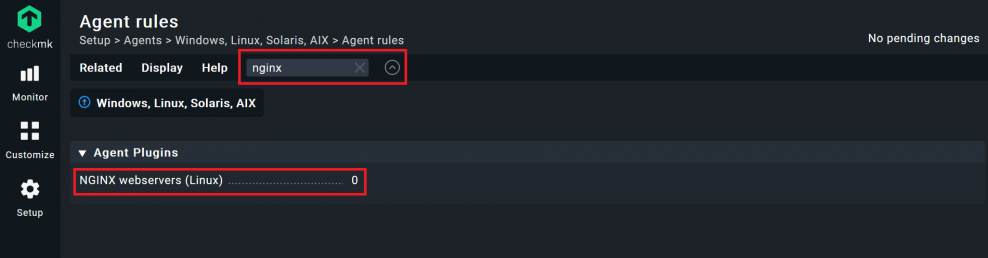
- Im Feld neben Create rule in folder müssen Sie statt Main directory Ihren neu erstellten Ordner auswählen, damit Checkmk die Regel nur für diesen Ordner anwendet. Dann klicken Sie auf den Knopf Create rule in folder.
- Sie können danach die meisten Felder leer lassen, aber natürlich können Sie eine Beschreibung und weitere Details hinzufügen. Prüfen Sie in jedem Fall die Ports, an denen der Agent die Monitoring-Daten einsammeln soll. 443 ist der Port für HTTPS und daher auch Default in Checkmk. Sie können den Port hier bei Bedarf anpassen. Dann klicken Sie auf Save.
Sie haben nun die erste Regel für Ihren Ordner erstellt, es gibt aber noch mehr zu tun.
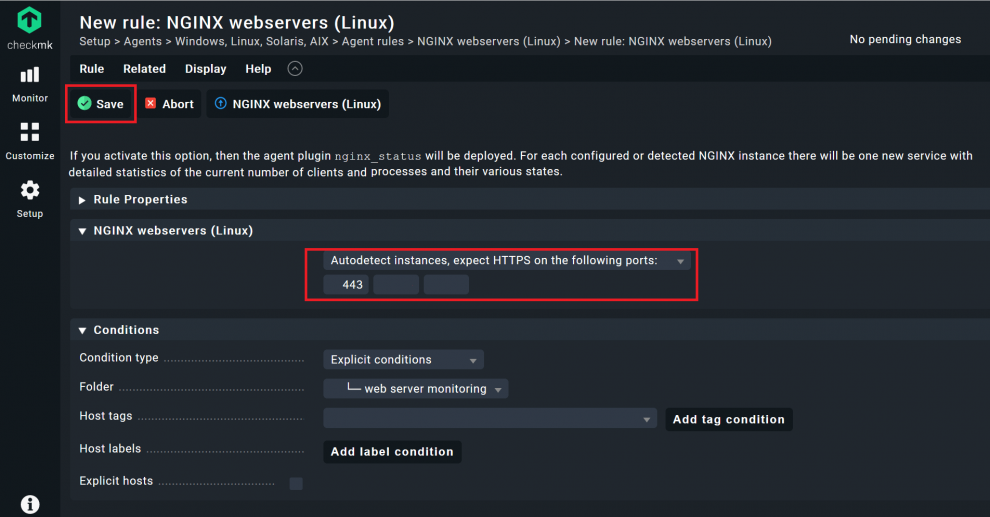
Schritt 3.2. Logs überwachen mit dem Logwatch-Plugin
Sie können mit dem Checkmk Logwatch-Plugin jegliche Art von Logs überwachen und sollten es daher ebenfalls zu Ihrem Agenten hinzufügen. Das Vorgehen ist fast identisch wie zuvor, allerdings sollten Sie Checkmk dabei noch sagen, nach welcher Art von Events es Ausschau halten soll.
- Suchen Sie unter Setup nach „logfiles” um die Regel Text logfiles (Linux, Solaris, Windows) zu finden.
- Klicken Sie auf die Regel und tragen Sie unter Create rule in folder wieder den Ordner ein, den Sie erstellt haben. Klicken Sie anschließend auf Create rule in folder.
Im Bereich Text logfiles (Linux, Solaris, Windows) der Regel müssen nun konfigurieren, welche Log-Files Checkmk überwachen soll. Dazu geben Sie den Dateipfad an und bestimmen, bei welchen Events in den Logs der Service auf WARN oder CRIT gehen soll.
- Aktivieren Sie die Checkbox vor Configure a logfile section und fügen Sie den oder die Dateipfad(e) der Logs hinzu. Auf Ihrem Webserver sollten Sie zum Beispiel immer die Error-Logs im Auge behalten. In meinem Beispiel werden diese unter „/var/log/nginx/error.log” gespeichert.
Sie können auch mehrere Dateipfade angeben. Allerdings hängt das auch vom Aufbau der Log-Files ab. Sie sollten sich daher überlegen, ob es sinnvoll ist, mehrere Pfade anzugeben oder lieber mehrere Regeln für unterschiedliche Arten von Log-Files zu erstellen.
- Ich empfehle auf einem Webserver die Größe des Log-Files im Auge zu behalten. Aktivieren Sie dazu Watch the total size of the log file. Die Vorgabe von 100 Megabyte passt in den meisten Fällen. Dadurch können Sie schnell reagieren, falls Ihr Webserver plötzlich massenhaft Logs schreibt.
- Es gibt noch weitere Optionen, die Sie hier nutzen können. Das hängt aber von Ihrem Server ab. Wenn Sie sich nicht sicher sind, klicken Sie auf Help -> Show inline help. Dann zeigt Ihnen Checkmk Informationen zu Ihrer aktuellen Ansicht.
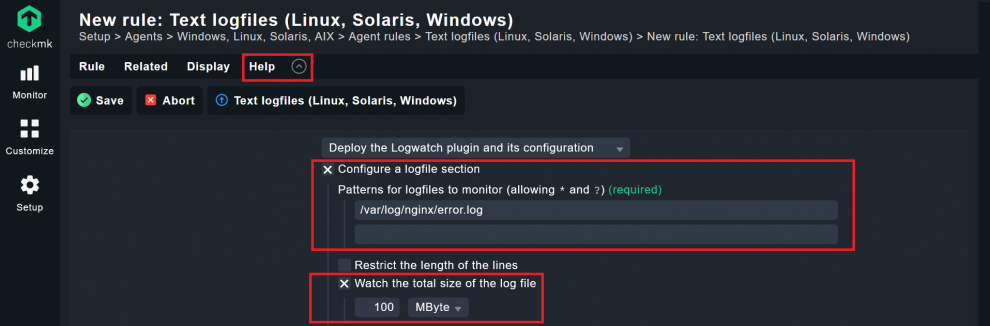
- Jetzt müssen Sie noch das eigentliche Event-Monitoring konfigurieren. Klicken Sie dazu auf Add message pattern und sagen Sie Checkmk, welche Events zu einer Veränderung des Service-Status führen sollen.
- Dazu müssen Sie wissen, wie ein Event im Log-File aussieht und dies entsprechend unter Pattern hinzufügen. In meinem Beispiel möchte ich, dass Checkmk kritische Fehler erkennt. Daher trage ich „.*(error|critical).*” unter Regular expressions for message classification ein.
- Unter Conditions binden Sie die Regel wieder an Ihren Ordner.
- Anschließend klicken Sie auf Save, um die Regel zu speichern.
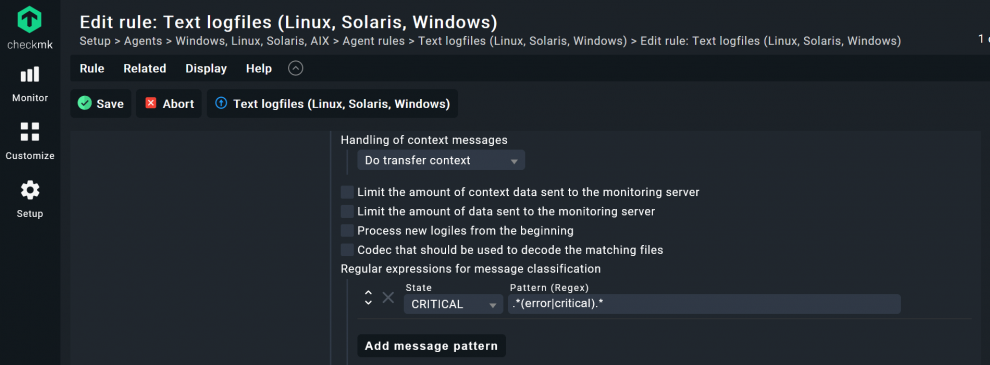
Würden Sie jetzt „syslogs” oder die Logs Ihrer Datenbank überwachen, müssten die Angaben bei Pattern wahrscheinlich anders aussehen. Hätten Sie außerdem den Begriff „critical” für Fehlermeldungen nicht hinzugefügt, wäre der Log-Monitoring-Service aufgrund der großen Menge an Meldungen wahrscheinlich immer CRIT. Die Logs eines durchschnittlichen Webservers enthalten viele Fehlermeldungen, daher sollten Sie wirklich nur die kritischen Meldungen überwachen. Sie sollten Ihre Strings also genau abstimmen. Die Seite www.regex101.com hilft Ihnen bei der Verbesserung Ihrer Regex-Syntax.
Schritt 3.3. Konfiguration von mk-job zur Überwachung von Cronjobs
Sie können mit Checkmk jede Art von Cronjob überwachen. Dazu dient das Skript mk-job, das ein Teil des Checkmk-Agenten ist. Da ich die Ausführung meines Backup-Cronjobs überwachen möchte, füge ich die Konfiguration in Checkmk hinzu.
- Ähnlich wie beim Hinzufügen von Plugins können Sie wieder die Suche unter Setup benutzen. Der Suchbegriff ist in diesem Fall ist „mk-job job age”.
- Erstellen Sie wieder eine Regel für Ihren Ordner.
- Unter Value aktivieren Sie die Checkbox vor Maximum time since last start of job execution und geben anschließend Ihre gewünschten Schwellwerte ein. Ich habe mich für drei (WARN) und fünf (CRIT) Tage entschieden.
- Klicken Sie auf Save.
Es gibt natürlich weitere Optionen für die Überwachung. Je nach Server-Umgebung können Sie die Überwachung Ihrer Cronjobs hier anpassen. Sie können diesen Schritt aber auch überspringen, wenn Sie keine Schwellwerte definieren möchten. Wenn Sie später in Schritt 4 dieses Tutorials die Ausführung Ihrer Cronjobs überwachen, hätten Sie dann jedoch keine Schwellwerte definiert.
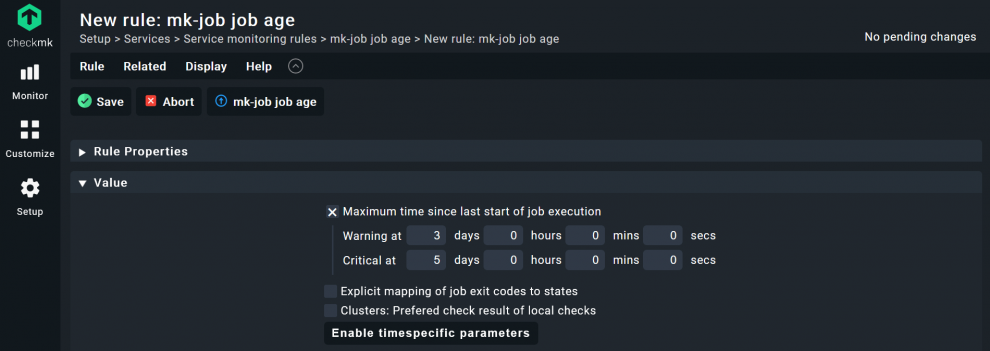
Schritt 3.4. Hinzufügen des MySQL-Plugins zum Agenten
Zur Überwachung von MySQL brauchen Sie das passende Plugin und die Benutzerdaten Ihres Read-only-Users:
- Sie gehen wieder auf Agent rules, und suchen nach „mysql”. Sie sollten ein Plugin mit dem Namen MySQL Databases finden.
- Klicken Sie auf das Plugin und erstellen Sie wieder die Regel in Ihrem Ordner.
- Wichtiger Unterschied: Sie müssen unter MySQL Databases die Checkbox vor Credentials to access the Database aktivieren, damit Checkmk über den Benutzer, den Sie zuvor angelegt haben, die Überwachungsdaten abfragen kann. Tragen Sie die Zugangsdaten ein. In meine Beispiel heißt der Nutzer „monitoring” und das Passwort ist „MyPassword”.
- Bei „Socket” und „Host” können Sie die Parameter anpassen, falls notwendig. In meinem Fall ist dies nicht nötig. Die Default-Werte „/var/run/mysqld/mysqld.sock” and „127.0.0.1” passen und ich muss nichts ändern.
- Klicken Sie auf Save.
Die Option „Run asynchronously” ist hilfreich, wenn Sie längere Laufzeiten von größeren MySQL-Instanzen berücksichtigen möchten oder wenn Sie nicht jede Minute ein Status-Update benötigen. Meine Datenbank ist aber recht klein, daher nutze ich diese Option nicht.
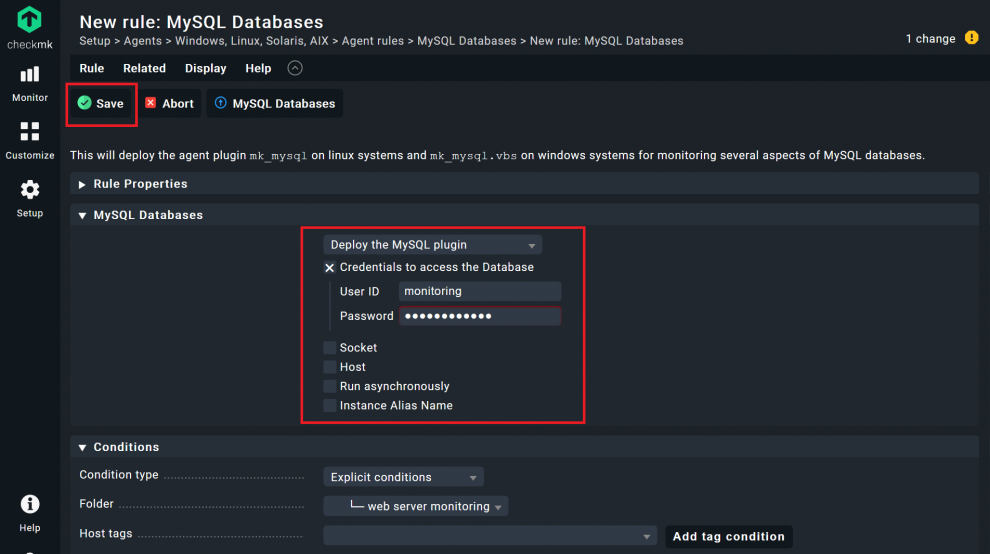
Agenten-Plugins erweitern die Fähigkeiten der Checkmk Agenten und fügen die gewählte Konfiguration automatisch hinzu. Sie können an dieser Stelle noch weitere Plugins hinzufügen, falls Sie weitere Systeme auf Ihrem Webserver überwachen möchten.
Falls es kein offizielles Plugin für ein System geben sollte, können Sie auch im Checkmk Exchange nachschauen. Dort teilen Community-Mitglieder ihre selbstgeschriebenen Monitoring-Erweiterungen. Allerdings sollten die meisten Monitoring-Use-Cases bereits durch die offiziellen Checkmk Plugins abgedeckt sein.
- Wenn Sie fertig mit dem Hinzufügen von Regeln/Plugins fertig sind, gehen Sie auf Setup -> Agents -> Windows, Linux, Solaris, AIX.
- Klicken Sie auf Bake agents.
- Akzeptieren Sie die „pending changes”.
- Nun sollten Sie unter Setup -> Agents -> Windows, Linux, Solaris, AIX Ihren neu konfigurierten Agenten finden. Laden Sie den Agenten herunter, indem Sie auf das Paket klicken, das zum Betriebssystem Ihres Webservers passt.
- Installieren Sie den Agenten auf dem Server, den Sie überwachen möchten.
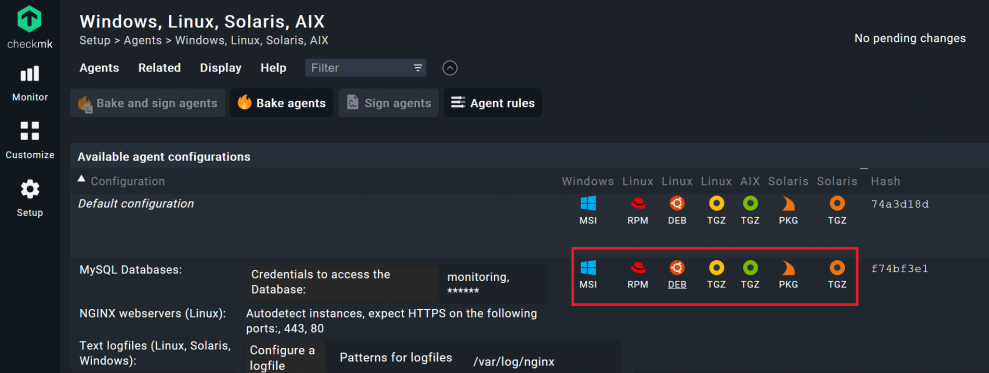
Schritt 4: Überwachung von Cronjobs mit mk-job
mk-job ist ein einfaches Skript und Sie können damit ganz einfach die Ausführung von Cronjobs überwachen. Da es bereits Teil des Checkmk Agenten ist, müssen Sie jetzt nur noch die Cronjobs anpassen, die Checkmk überwachen soll. Dazu müssen Sie nur mk-job und einen Service-Namen als Präfix zum jeweiligen Cronjob hinzufügen.
In meinem Beispiel wäre dies ein Backup, das fünf Minuten nach Mitternacht jeden Tag läuft. Die Datei liegt unter dem Dateipfad etc/cron.d/backup und sieht wie folgt aus:
crontab
# Syntax: <minute> <hour> <day> <month> <day of month> <user> mk-job <service name> <command>
5 0 * * * root /usr/local/bin/backup >/dev/null
Ich muss folgende Anpassungen vornehmen:
5 0 * * * root mk-job DB-Backup /usr/local/bin/backup >/dev/null
Wenn Sie den angepassten Cronjob jetzt ausführen, versucht mk-job die Messwerte unter /var/lib/check_mk_agent/job/root zu speichern. Da dieser Job ebenfalls zum Nutzer root gehört, kann mk-job dieses Verzeichnis erstellen, falls es noch nicht vorhanden sein sollte.
Ihr Server muss den Cronjob einmal ausführen, damit Daten geschrieben werden. Erst dann kann der Agent prüfen, ob im Verzeichnis „/var/lib/check_mk_agent/job/” Daten vorhanden sind und diese an den Output des Agenten anhängen. Der Status des Cronjobs ist damit Teil der Überwachung und taucht als Service in Checkmk auf. Deshalb ist es wichtig, dass Sie einen individuellen Service-Namen benutzen.
Schritt 5: Aufnahme des Servers in die Überwachung
- Gehen Sie auf Setup -> Hosts und öffnen Sie den Ordner, den Sie erstellt haben.
- Klicken Sie auf Add host.
- Geben Sie unter Hostname den Server-Namen ein und klicken Sie auf Save & go to service configuration.
- Führen Sie einen Full service scan durch und warten Sie auf die automatische Service-Erkennung. Neben den Standard-Services des Agenten wie der CPU-Auslastung sollten auch die Daten der konfigurierten Agenten-Plugins zu sehen sein. In meinem Fall zu Nginx, Logs, meinem Backup-Cronjob und MySQL.
- Klicken Sie auf Fix all, um die Services in die Überwachung aufzunehmen.
- Anschließend müssen Sie wieder die „pending changes” annehmen.
Jetzt sollten Sie unter Monitor -> All hosts Ihren Webserver sehen können. Wenn Sie nun auf Ihren Webserver klicken, können Sie nun sämtliche Details einsehen.
Schritt 6: Benachrichtigungen
Checkmk bietet verschiedene Möglichkeiten, um Sie über problematische Zustände zu informieren. Sie müssen Checkmk nur sagen, wann es wen auf welche Weise informieren soll. Benachrichtigungen sind ein sehr breites Themenfeld, in diesem Tutorial will ich Ihnen das Konzept anhand eines kurzen Beispiels näherbringen.
Vielleicht geht es Ihnen wie mir und Sie haben in Vergangenheit die rechtzeitige Erneuerung Ihrer SSL/TLS-Zertifikate bereits einige Male vergessen. Damit das nicht wieder vorkommt, lasse ich mich von Checkmk mit einer kurzen E-Mail erinnern. Checkmk hat keinen eigenen Mail-Server. Bevor Sie Benachrichtigungen per E-Mail versenden können, müssen Sie daher einen Mail-Server auf Ihrem Checkmk Host-Server einrichten. Ich nutze dafür Postfix. Folgen Sie diesem Postfix-Tutorial, wenn Sie dazu eine Anleitung brauchen.
- Gehen Sie auf Setup -> Events -> Notifications.
- Klicken Sie auf Add rule. Unter Notification Method wählen Sie ASCII Email. Es gibt wie erwähnt viele Optionen. Sie sollten unter From eine existierende E-Mail-Adresse des Mail-Servers auf Ihrem Host-Server hinzufügen. Sonst wird die Nachricht wahrscheinlich von den meisten Empfängern geblockt. In meinem Fall ist das „webserver@cmkmonitoring.com”.
- Unter Contact Selection, deaktivieren Sie die Checkboxen All contacts of the notified object und aktivieren Sie Explicit email addresses. Fügen Sie eine Zieladresse hinzu, an die Checkmk die E-Mail versenden soll. In meinem Fall wähle ich „webmaster@checkmk.com”.
- Ganz wichtig sind die Conditions. Für mein einfaches Beispiel wähle ich die Checkbox Match services und füge „HTTPS SSL.check” hinzu. Das ist der Service, der das Alter meines Zertifikats prüft.
- Dann wählen Sie die Checkbox Match service event type und entscheiden, wann Sie eine Benachrichtigung bekommen möchten. Ich möchte nur eine E-Mail erhalten, wenn der Services meines Zertifikats im kritischen Bereich ist. Also passe ich die Vorauswahl entsprechend an und entferne die ersten beiden Checkboxen.
- Klicken Sie Save, und übernehmen Sie die Änderungen.
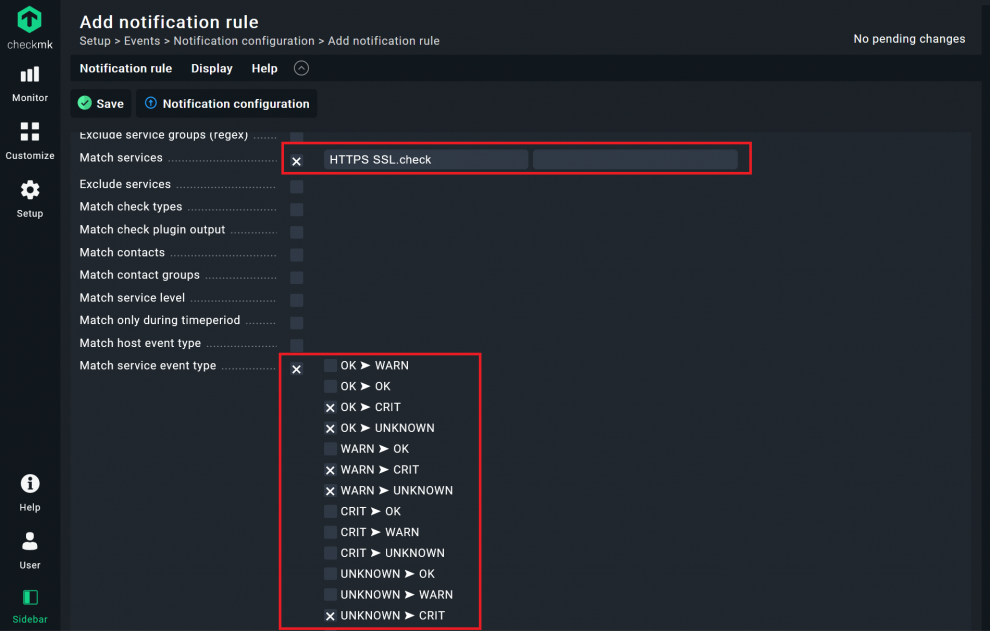
Und damit sind Sie am Ende des Tutorials angelangt. Da Sie bereits im Schritt 2 des Tutorials für den Service „HTTPS SSL.check” die Schwellwerte 14 Tage für WARN und drei Tage für CRIT festgelegt haben, müssen Sie nichts weiter tun.
Die Benachrichtigung in diesem Tutorial dient nur als ein Beispiel, um das Prinzip zu verdeutlichen. Es gäbe keine Nachricht, falls der Host nicht mehr online ist.
Bevor Sie Benachrichtigungen nutzen, sollten Sie sich das Kapitel zu Benachrichtigungen im Checkmk Handbuch anschauen. Dort erhalten Sie alle nötigen Informationen. Besonders, wenn Sie Benachrichtigungen an andere Personen und nicht nur sich selbst versenden möchten.
Es besteht zum Beispiel die Gefahr, dass Sie die falschen Personen informieren oder zu viele nutzlose Nachrichten versenden. Außerdem verwalten in der Praxis unterschiedliche Personen die Hardware-Server und die Zertifikate.
Checkmk bietet daher auch verschiedene Möglichkeiten, um Kontakte und Gruppen zu verwalten. Benachrichtigungen sind in jedem Fall extrem wichtig, um die bestmögliche Verfügbarkeit zu gewährleisten.
Zusammenfassung
Jeder Webserver-Administrator braucht ein gutes Monitoring. Wenn Sie diesem Tutorial folgen, sollten Sie in der Lage sein, ein eigenes Monitoring für Ihre Webserver auf die Beine zu stellen. Natürlich müssen Sie einige Punkte auf Ihre Umgebung anpassen, aber Checkmk ist so flexibel, dass dies problemlos möglich ist.
Der Regel-basierte Ansatz und andere Mechanismen erleichtern auch die Überwachung anderer Server-Typen oder IT-Assets, falls Sie noch weitere Systeme überwachen möchten.
Sollten Sie nicht weiterkommen, können Sie sich außerdem jederzeit auf das Checkmk Forum zurückgreifen. Ansonsten hoffe ich, dass Ihnen dieses Tutorial gefallen hat.
