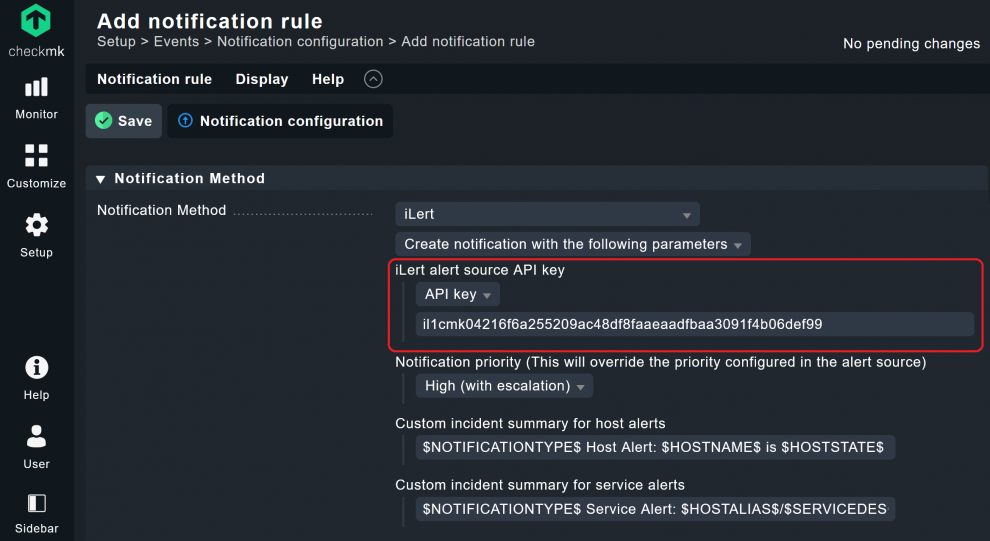In diesem Blogpost erkläre ich, wie Sie Ihr Checkmk-Monitoring als Alarmquelle in iLert einrichten und anschließend erste Schritte in iLert unternehmen. Dazu nutze ich die iLert-Test-Version, mit der Sie eine kostenlose iLert-Instanz für 14 Tage im vollen Umfang nutzen können. Die Einbindung von Checkmk als Alarmquelle in iLert ist dank der nativen Integration seit der Version 2.0 von Checkmk sehr einfach. Mit älteren Checkmk-Versionen funktioniert die Integration ebenfalls gut, die Anleitung für die Einrichtung für alle Versionen finden Sie in der iLert-Dokumentation.
iLert kommt als Software-as-a-Service und wird über eine grafische Web-Oberfläche verwaltet. Sie müssen keine zusätzliche Software installieren und diese Anleitung ist für Nutzer ohne jegliche Erfahrung mit iLert geeignet. Für das Starten von iLert brauchen Sie eine Firmen-E-Mail-Adresse und eine aktuelle Version eines gängigen Browsers. Außerdem sollten Sie Admin-Zugang zu der Checkmk-Instanz haben, die Sie als Alarmquelle in iLert integrieren möchten.
Ich nutze für diese Anleitung die Checkmk Trial v2.0.0p3, die ich auf Ubuntu 20.04 aufgesetzt habe. iLert greift nicht aktiv in das Monitoring ein und hat keinen Zugriff auf Ihre Hosts. Sie werden lediglich eine neue Regel für die Alarmierungen in Checkmk erstellen. Trotzdem können Sie natürlich die iLert-Integration erstmal mit einer Test-Instanz von Checkmk ausprobieren.
Checkmk in iLert als Alarmquelle verfügbar machen
Erstellen Sie einen iLert-Account auf unserer Website und loggen Sie sich über den Browser in Ihre iLert-Site ein. Die Test-Version ist sofort einsatzbereit. Ich empfehle bei der ersten Anmeldung auf jeden Fall das Onboarding zu absolvieren, allerdings habe ich es für diesen Artikel aus Zeitgründen übersprungen und will mich hier nur auf Checkmk fokussieren. Daher klicken Sie auf „Onboarding überspringen“ und kommen direkt zur Oberfläche von iLert.
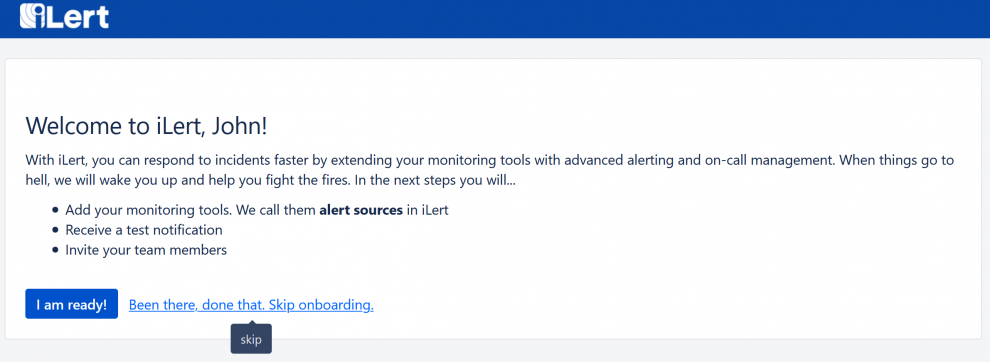
Klicken Sie auf Services ➳ Alarmquellen im Navigationsmenü. Dort haben Sie jetzt noch keine Alarmquelle, daher klicke ich auf das Feld „+ Erste Alarmquelle erstellen“.
Im nächsten Fenster müssen Sie einen Namen für Ihre Alarmquelle wählen, außerdem stellen Sie den Integrations-Typ auf „checkmk“. Ich nenne meine Quelle „checkmk_test“. Den Rest übernehmen Sie ohne Veränderungen. Klicken Sie auf „Save“.
Jetzt sollten Sie die Details zur Alarmquelle sehen können. Ihre iLert-Umgebung ist nun bereit, Alarme von Checkmk zu empfangen. Kopieren Sie den API-Key, da Sie ihn gleich zum Abschluss der Konfiguration in Checkmk benötigen.
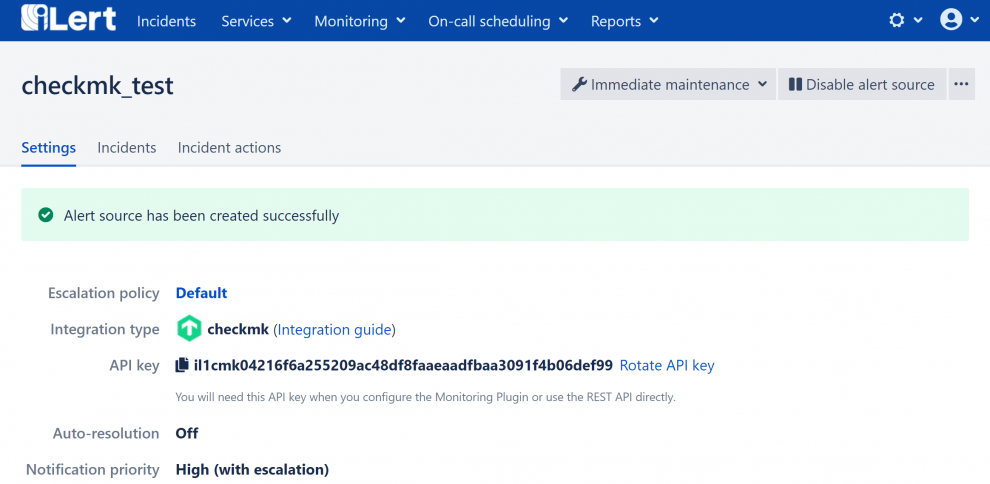
Nun müssen Sie Ihr Checkmk so einstellen, dass es Alarmierungen an iLert sendet. Das machen Sie über eine Notification Rule. Gehen Sie dafür in Ihrer Checkmk-Benutzeroberfläche unter Setup ➳ Events ➳ Notifications und dann oben auf „+ Add rule“.
Im nächsten Fenster stellen Sie die Notification Method auf „iLert“ und tragen Ihren zuvor kopierten API-Key ein. Außerdem können Sie die Regel natürlich nach Ihren Wünschen benennen und kommentieren. Ich habe in meinem Fall keinen Namen und keinen Kommentar vergeben.
Speichern Sie die Regel und bestätigen Sie die Änderungen in Checkmk. Die Regel sollte dann unter Setup ➳ Events ➳ Notifications sichtbar sein. Das war es auch schon in der Checkmk-Umgebung. Jetzt steht Checkmk als Alarmquelle in iLert zur Verfügung.
Erste Schritte in iLert
Nachdem Sie Checkmk als Alarmquelle in iLert eingebunden haben, zeige ich Ihnen, wie Sie einen Dienstplan in iLert erstellen, um die Alarme aus Checkmk an die Rufbereitschaft weiterzuleiten. Dazu laden Sie vorher durch Klick auf das Zahnrad ➳ Nutzer weitere Kollegen in iLert ein. Klicken Sie danach auf den Navigationspunkt Bereitschaftsplanung ➳ Dienstpläne und klicken auf „Ersten Dienstplan erstellen“.
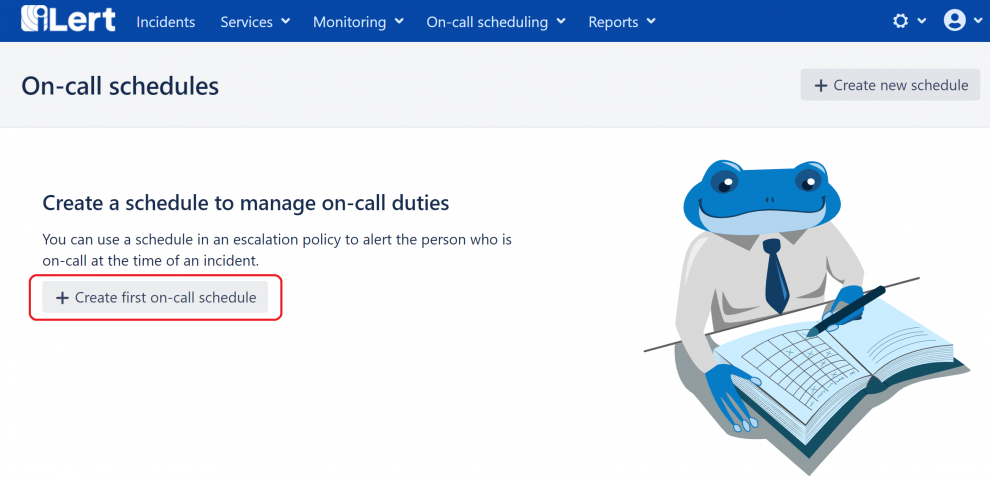
Im nächsten Dialog wählen Sie den „Wiederkehrenden Dienstplan“ als Dienstplan-Typ aus. Dies hat den Vorteil, dass der Dienstplan nach dem Angeben der Team-Mitglieder und gewünschten Schicht-Rotation automatisch generiert wird. Zunächst sehen Sie dann einen leeren Dienstplan.
Sie können jetzt die Arbeits- und Bereitschaftszeiten von Ihren Mitarbeitern hinterlegen. Eine genaue Anleitung finden Sie in der iLert-Dokumentation. Ich habe in meinem Beispiel drei Team-Mitglieder hinzugefügt, die wöchentlich rotieren und außerhalb der Arbeitszeiten von 9:00 bis 17:00 Uhr Rufbereitschaft haben.
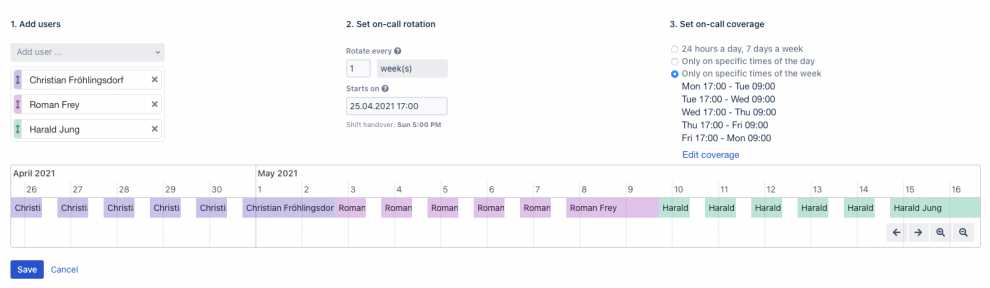
Danach sollten Sie Ihrem Dienstplan noch eine Eskalationskette hinzufügen, die von Ihrer Checkmk-Alarmquelle verwendet werden kann. Gehen Sie dazu im Navigationsmenü auf Bereitschaftsplanung ➳ Eskalationsketten. In meinem Fall finde ich dort den Dienstplan wieder. Ich wähle den Dienstplan von „NOC Rufbereitschaft“.
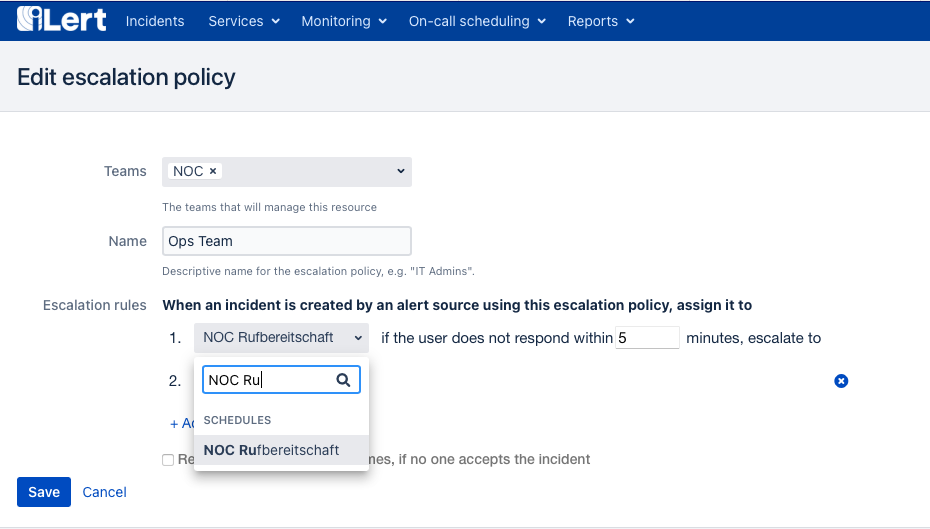
In der Eskalationskette definieren Sie, welche Teams und Personen iLert in welcher Reihenfolge alarmiert und nach welcher Zeit Alarme eskaliert werden. Sobald eine Person den Alarm quittiert, stoppt die Eskalation und die weitere Alarmierung. Die Quittierung ist mit iLert besonders einfach. Sie kann auf dem gleichen Kanal erfolgen, auf dem man alarmiert wird. Beispielsweise können Sie einen Alarm per Sprachanruf sofort per Tastendruck quittieren. Durch diese bidirektionale Alarmierung spart der Mitarbeiter Zeit und kann sich sofort um die Behebung des Problems kümmern.
Abschließend sollte jedes Team-Mitglied in seinem Profil seine Benachrichtigungspräferenzen einstellen. Dies kann auch direkt in der mobilen iLert-App erfolgen. Und das waren dann auch schon die ersten Schritte in iLert. Sie haben nicht nur Checkmk als Alarmquelle in iLert eingefügt, sondern gleich einen einfachen Alarmierungs-Workflow in iLert mit Checkmk eingerichtet.
Als weitergehende Lektüre gibt es ein Kapitel zu Checkmk in der iLert-Dokumentation. Natürlich freue ich mich zudem über Ihr Feedback. Entweder als Kommentar unter dem Blog oder über die Kontaktseite von iLert.