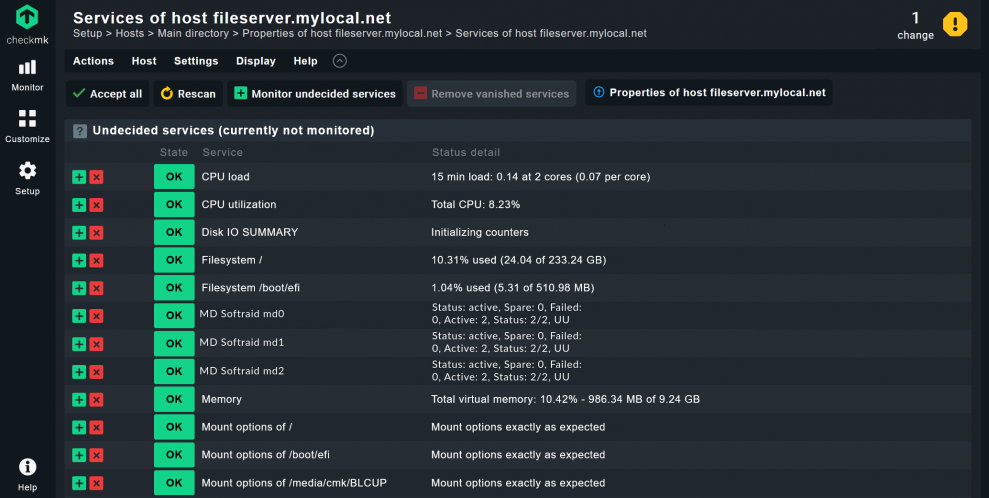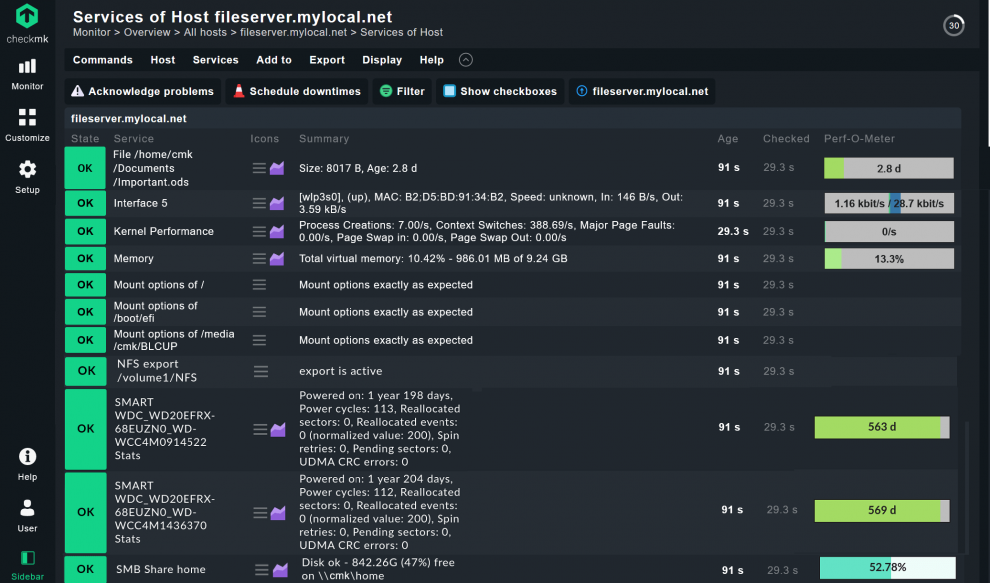File-Server-Monitoring ist besonders wichtig, da viele Teams in Unternehmen von einem effizienten Datenaustausch abhängig sind. Kann die IT die Probleme ihrer File-Server nicht umgehend erkennen und beseitigen, kommt es schnell zu einer großen Menge an Support-Anfragen und Beschwerden. Ein Monitoring hilft IT-Teams dabei, die Zuverlässigkeit und Vertrauenswürdigkeit von File-Servern zu verbessern sowie deren Performance zu gewährleisten.
Dieses Tutorial erläutert, wie Sie mit Checkmk in wenigen Minuten ein umfangreiches Monitoring Ihrer File-Server aufsetzen. Dabei spielt es keine Rolle, welches Betriebssystem und welches File-Server-Protokoll Sie verwenden. Checkmk kommt mit passenden Agenten für Windows-Server, Unix-Systeme und für alle gängigen Linux-Distributionen. Zusätzlich gibt es Monitoring-Plugins für verschiedene File-Server-Protokolle und unterschiedliche Mechanismen, um Dateien und Ordner zu überwachen. Zudem bietet Checkmk ein Forecasting, mit dem Sie beispielsweise Ihre Kapazitätsauslastung vorhersagen können.
Die Anforderungen an das Monitoring sind hoch, allerdings dauert die Einrichtung mit Checkmk nur ein paar Minuten. Wenn Sie dieser Anleitung Schritt für Schritt folgen, haben Sie im Handumdrehen ein File-Server-Monitoring aufgesetzt. Wenn Sie stattdessen nach allgemeinen Informationen zum Thema Server-Monitoring suchen, empfehle ich Ihnen unseren Übersichtsartikel.
Ich nutze in meinem Beispiel einen Linux-Server, der Daten über Network File System (NFS) und Server Message Blocks (SMB) bereitstellt. Sie können mit diesem Tutorial aber auch andere File-Server überwachen. Checkmk hat Agenten, aktive Checks und passende Plugins für alle gängigen Server-Typen. Die Vorgehensweise unterscheidet sich je nach Server-Typ nur minimal, Sie müssen lediglich den Agenten und die Plugins für Ihre Umgebung anpassen. Wenn Sie beispielsweise auf einen Windows-Server und das File Transfer Protocol (FTP) setzen, hilft Ihnen dieses Tutorial ebenfalls.
Voraussetzung für das Monitoring ist eine laufende Checkmk Instanz, die Ihren File-Server erreichen kann. Sie können dazu die aktuelle Version des Checkmk Trial nutzen. In meinem Fall habe ich die Checkmk Trial Version 2.1 auf einem separaten Linux-Server im gleichen Netzwerk aufgesetzt. Sie sollten aus Stabilitätsgründen Checkmk und Ihren File-Server nicht auf demselben Server betreiben.
Schritt 1: Den File-Server mit dem Checkmk Agenten überwachen
Grundlage für das Monitoring ist die Installation des Checkmk Agenten auf dem Host und die Aufnahme des File-Servers in das Monitoring.
- Wechseln Sie zur Benutzeroberfläche von Checkmk. Gehen Sie auf Setup -> Agents -> Windows, Linux, Solaris, AIX und laden Sie den Agenten für Ihr Betriebssystem herunter. In meinem Fall lade ich das DEB-Paket herunter.
- Installieren Sie den Agenten auf Ihrem File-Server.
- Klicken Sie in Checkmk unter Setup -> Hosts auf Add host.
- Tragen Sie als Hostname den Namen Ihres File-Servers ein. Wenn der Name nicht über DNS auflösbar ist, müssen Sie noch die IP-Adresse Ihres File-Servers unter IPv4 address eintragen. In meinem Fall heißt der Server „fileserver.mylocal.net”, sodass ich keine IP-Adresse eingeben muss.
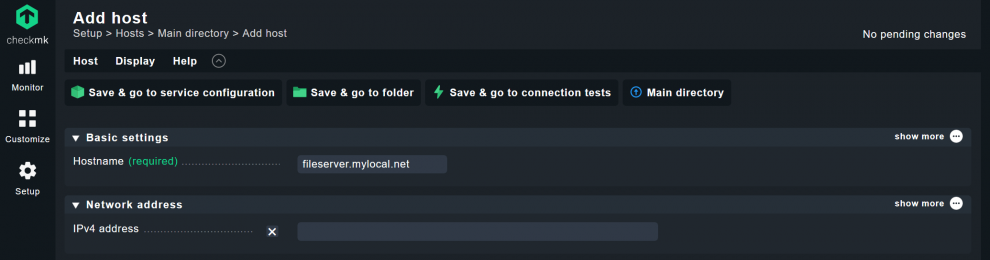
- Klicken Sie auf Save & go to service configuration und warten Sie auf den Service-Scan.
In meinem Beispiel gibt es an dieser Stelle bereits eine Überraschung. Neben den Standard-Services wie CPU-Auslastung und Arbeitsspeicher hat der Checkmk Agent auch direkt mein RAID erkannt. Dies besteht aus zwei gespiegelten Festplatten und Checkmk bietet mir an, diesen als Services direkt in die Überwachung mit aufzunehmen. Die drei Services mit der Bezeichnung „MD Softraid” zeigen den Zustand meiner beiden Festplatten sowie den Gesamtzustand des RAIDs an.
Das ist möglich, da ich zuvor einen Software-RAID unter Linux eingerichtet habe. Diesen erkennt der Linux-Agent von Checkmk automatisch. Er identifiziert außerdem die gemounteten Festplatten von Hosts. Checkmk unterstützt natürlich auch andere RAID-Systeme, dazu müssen Sie aber in der Regel ein passendes Plugin installieren. Bevor ich Ihnen dies im nächsten Schritt zeige, müssen Sie jedoch noch das Hinzufügen des Hosts abschließen.
- Klicken Sie auf Accept all, um die erkannten Services mit in das Monitoring aufzunehmen.
- Dann klicken Sie auf gelbe Symbol mit dem Ausrufezeichen oben in der rechten Ecke. Sie sollten die „pending changes” sehen.
- Klicken Sie auf Activate on selected sites.
Schritt 2: Den Magic Factor von Checkmk für alle Dateisysteme nutzen
Jetzt haben Sie Ihren File-Server in das Monitoring aufgenommen, allerdings sollten Sie es noch weiter anpassen, um Performance und Vertrauenswürdigkeit besser gewährleisten zu können. Eine Sache, die ich grundsätzlich für sämtliche Dateisysteme empfehle, ist der Anpassung der Schwellwerte für den Speicherplatz mit dem Magic Factor:
- Suchen Sie unter Setup nach „filesystems”.
- Klicken Sie auf „Filesystems (used space and growth)”.
- Wählen Sie Add rule.
- Ein Klick auf die Checkbox vor Magic factor (automatic level adaptation for large filesystems), lassen Sie den Default-Wert bei „0,80”.
- Aktivieren Sie die Checkbox vor Reference size for magic factor und behalten Sie hier ebenfalls den Default-Wert von „20 GB”.
- Da Sie diese Regel für wirklich alle Systeme anwenden möchten, können Sie unter Conditions alle Optionen belassen wie gehabt. Bei Default erstellt Checkmk die Regel für das Hauptverzeichnis.
- Klicken Sie auf Save.
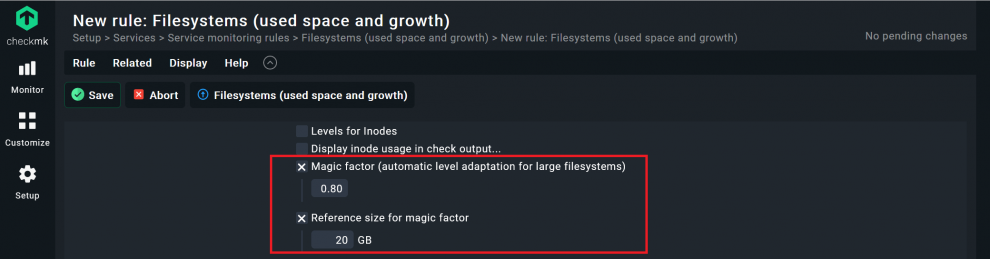
Standardmäßig ändert sich der Service-Zustand eines Dateisystems in Checkmk bei einer Speicherauslastung von 80% bis 90% von OK in WARN. Bei über 90% wird der Zustand CRIT. Der Magic Factor sorgt jetzt dafür, dass kleinere Dateisysteme mit weniger als 20 Gigabyte niedrigere Schwellwerte bekommen. Größere Systeme dagegen erhalten höhere Schwellwerte. Bei der Nutzung der Default-Werte mit einem Magic Factor von 0,80 und einer Referenzgröße von 20 Gigabyte wechselt beispielsweise der Services eines Dateisystems mit 5 Gigabyte bereits bei 74% auf WARN, ein Dateisystem mit 800 Gigabyte dagegen erst bei 90%. Sie haben daher jetzt dafür gesorgt, dass Checkmk die Größe von Dateisysteme in Relation setzt.
In der Regel „Filesystems (used space and growth)” sehen Sie zudem, dass es viele weitere Möglichkeiten gibt, die Schwellwerte anzupassen. Die brauchen Sie aber an diese Stelle nicht.
Schritt 3: Agenten anpassen und mit der Agentenbäckerei backen
Der einfachste Weg einen Agenten anzupassen ist die Agentenbäckerei: Sie ist ein Feature der Checkmk Enterprise Edition. Sollten Sie die Checkmk Raw Edition nutzen, müssen Sie den Agenten manuell konfigurieren.
In meinem Beispiel zeige ich Ihnen, wie Sie das Agenten-Plugin „NFS exports” installieren, um die NFS-Mounts Ihres File-Servers zu überwachen. Außerdem installiere ich das SMART-Harddisk-Plugin, um die Hardware meiner Festplatten im Auge zu behalten. Ich nutze zusätzlich den Fileinfo-Check von Checkmk, damit ich einzelne Dateien auf meinem File-Server überwachen kann.
- Klicken Sie auf Setup und suchen Sie nach „nfs”.
- Wählen Sie die Regel NFS4 exports (Linux, Solaris) aus.
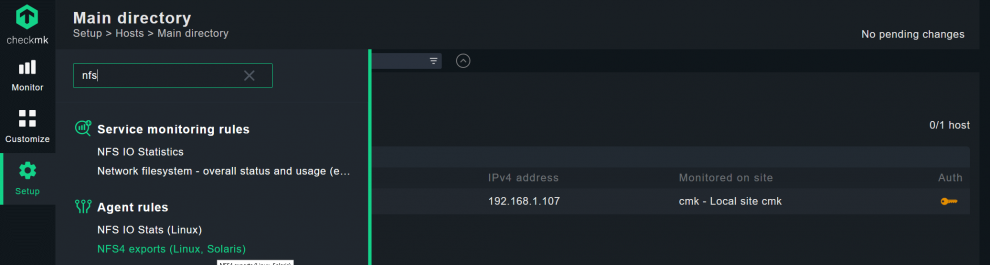
- Klicken Sie auf Add rule.
- Im nächsten Fenster müssen Sie unter Conditions festlegen, für welche Hosts Checkmk die Regel anwenden soll. In meinem Fall habe ich hier nur meinen File-Server angegeben, indem ich die Checkbox bei „Explicit hosts” aktiviert und den Namen des Hosts angegeben habe.
- Klicken Sie auf Save.
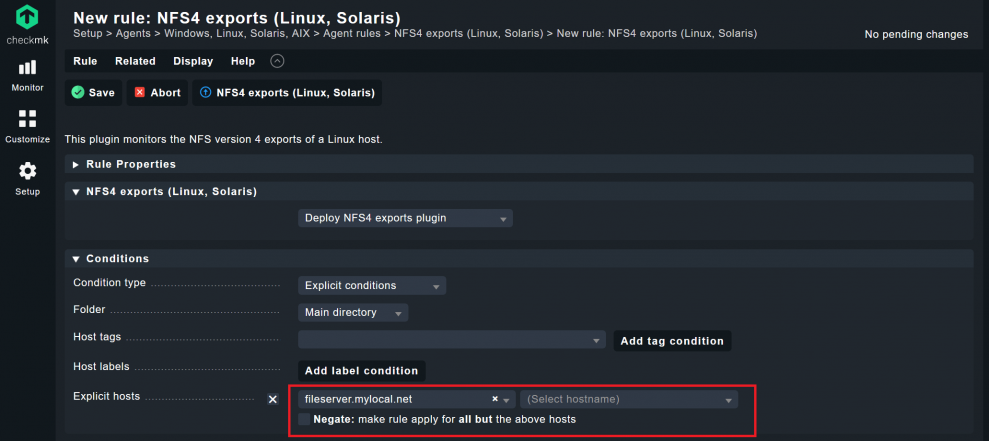
Alternativ können Sie Regeln auch an Tags, Labels oder Ordnerstrukturen binden. Sie brauchen dann eine Regel nur einmal erstellen und können sie anschließend automatisch auf alle ausgewählten Hosts anwenden. Dies ist eine große Hilfe, wenn Sie mehrere File-Server mit der gleichen Konfiguration nutzen. Wie Sie solche Mechanismen sinnvoll einsetzen, zeigt Ihnen unser Video-Tutorial.
Damit haben Sie das erste Plugin konfiguriert. Nun nutze ich das SMART-Plugin, um Hardware-Festplatten zu überwachen. Voraussetzung ist, dass Ihre Linux-Distribution das Paket „Smartmontools” unterstützt. Sie sollte bei fast allen gängigen Linux-Distributionen vorinstalliert sein.
- Suchen Sie unter Setup nach „smart” und klicken Sie auf SMART harddisk monitoring (Linux).
- Klicken Sie auf Add rule.
- Unter Conditions aktivieren Sie wieder die Checkbox bei „Explicit hosts” und geben den Namen des File-Servers ein.
- Klicken Sie auf Save.
Damit haben Sie ein weiteres Plugin für den Agenten auf Ihrem File-Server vorbereitet. Als Nächstes zeige ich Ihnen, wie Sie den Fileinfo-Check nutzen. Damit können Sie die Verfügbarkeit, das Alter oder die Größe von Dateien auf einem Server überwachen. Das ist nützlich, wenn Sie zum Beispiel die rechtzeitige Löschung von Informationen oder die Verfügbarkeit von einzelnen Dateien überwachen möchten. In meinem Beispiel möchte ich eine einzelne Datei monitoren.
- Suchen Sie unter Setup nach „fileinfo” und wählen Sie Count, size and age of files und klicken Sie wieder auf Add rule.
- Sie müssen unter Count, size and age of files jetzt den Dateipfad der Datei angeben. Natürlich können Sie mehrere Dateien auf dem File-Server überwachen. Ich habe mich entschieden, für den Nutzer „cmk” die Datei „Important.ods” zu überwachen. Daher gebe ich „/home/cmk/Documents/Important.ods” als Dateipfad an.
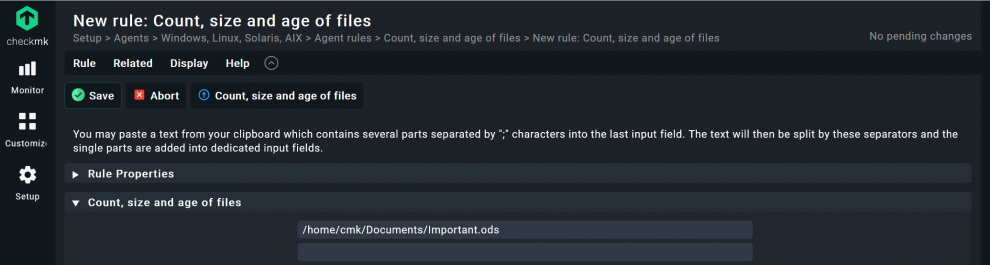
- Unter Conditions aktivieren Sie wieder die Checkbox bei „Explicit hosts” und geben den Namen des File-Servers ein.
- Klicken Sie auf Save.
Nachdem Sie den Fileinfo-Check konfiguriert haben, erkennt Checkmk die ausgewählte Datei nun als Service im Monitoring. In meinem Fall prüfe ich nur das Vorhandensein der Datei und muss nichts weiter anpassen.
Falls Sie zum Beispiel noch das Alter oder die Größe der Datei prüfen möchten, müssen Sie die Regel für diesen Service nach der Aufnahme in das Monitoring entsprechend anpassen. Suchen Sie dazu unter Setup erneut nach „fileinfo” und wählen Sie dann unter Service monitoring rules „Size and age of single files”. Sie können unter Value Schwellwerte nach Ihren Wünschen vorgeben. Achten Sie aber darauf, dass Sie die bereits erstellte Regel editieren und keine neue Regel anlegen.
Deshalb schließe ich zuerst die Konfiguration des Agenten ab. Sie können weitere Plugins genau nach diesem Schema zum Agenten hinzufügen. Falls Ihr File-Server keine virtuelle Maschine ist, dann enthält dieser wahrscheinlich Festplatten in einem Hardware-RAID. Wenn Sie beispielsweise ein Hardware-RAID wie LSI oder MegaRAID nutzen, können Sie unter Setup nach dem passenden Plugin suchen und es nach dem gleichen Schema zum Agenten hinzufügen. Checkmk stellt außerdem passende Plugins für beispielsweise Veeam, Arcserve oder Unitrends bereit. Damit können Sie das erfolgreiche Erstellen von Sicherheitskopien mit einer Backup-Lösung überwachen.
- Wenn Sie den Agenten an Ihre Anforderungen angepasst haben, aktivieren Sie wieder die „pending changes”.
- Gehen Sie auf Setup -> Agents -> Windows, Linux, Solaris, AIX und klicken Sie auf „Bake agents”. Nach dem Backen sollte nun ein neuer Agent erscheinen.
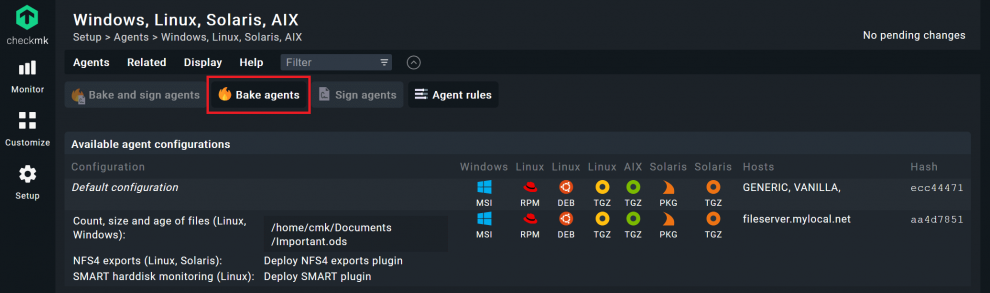
- Installieren Sie den neuen Agenten auf Ihrem File-Server genau wie zuvor. Damit überschreiben Sie die Konfiguration des alten Agenten.
In meinem Fall liefert der Linux-Agent bereits viele Hardware-Daten mit. Gerade bei der Hardware-Überwachung ist es häufig sinnvoll neben dem Checkmk Agenten noch weitere Datenquellen zu nutzen, beispielsweise kann Checkmk Daten von Management-Boards oder IPMI abrufen.
Schritt 4: Überwachung von SMB-Shares mit einem aktiven Check
Der Checkmk Agent überwacht die Konfiguration auf Ihrem File-Server von innen, kann aber nicht prüfen, ob man wirklich auf die Daten auf dem File-Server zugreifen kann. Daher ist es sinnvoll, dass Sie auch den Zugriff von außen überwachen. Deshalb sind aktive Checks wichtig, bei denen der Monitoring-Server selbst auf die File-Server-Shares zugreift. Das bedeutet, dass Checkmk direkt eine Verbindung zum überwachten System aufbaut und so die Monitoring-Daten abruft, ohne Agent.
Ich zeige Ihnen daher als Beispiel, wie Sie SMB-Shares mit einem aktiven Check überwachen. Checkmk hat außerdem ähnliche Checks für FTP, HTTP und viele weitere Protokolle.
- Suchen Sie unter Setup nach „smb” und klicken Sie auf „Check SMB share access”.
- Klicken Sie wieder auf Add rule.
- Unter Check SMB share access müssen Sie einige Punkte anpassen. Bei SMB share to check tragen Sie den/die Share(s) ein, den/die Sie überwachen möchten. Der Name muss sich mit der SMB-Konfiguration auf dem File-Server decken. In meinem Fall habe ich nur einen Share mit dem Namen „home”.
- Bei Workgroup tragen Sie den Namen der Arbeitsgruppe ein. In meinem Fall „WORKGROUP”. Wenn Sie Active Directory nutzen, brauchen Sie diese Angabe in jedem Fall, ansonsten ist dies nicht zwangsläufig nötig, aber empfohlen.
- Da ich NetBIOS in meinem Netzwerk benutze, trage ich unter NetBIOS name of the server den Namen des File-Servers ein. Im Idealfall sind der Host-Name in Checkmk und der NetBIOS-Name identisch. Bei mir ist dies der Fall, sodass ich „fileserver.mylocal.net” eintrage.
- Da ich den TCP Port nutze, aktiviere ich die Checkbox, behalte aber den Default-Wert. Wenn Sie einen anderen Port nutzen, müssen Sie die Konfiguration entsprechend anpassen.
- Die Schwellwerte für Levels for used disk space lasse ich wie gehabt. Sie können diese natürlich ebenfalls anpassen.
- Unter Authorization müssen Sie die Benutzerdaten eines einfachen Users für den File-Server hinterlegen. Dieser sollte aus Sicherheitsgründen nur Lesezugriff auf die Shares haben, die Sie zuvor aufgelistet haben.
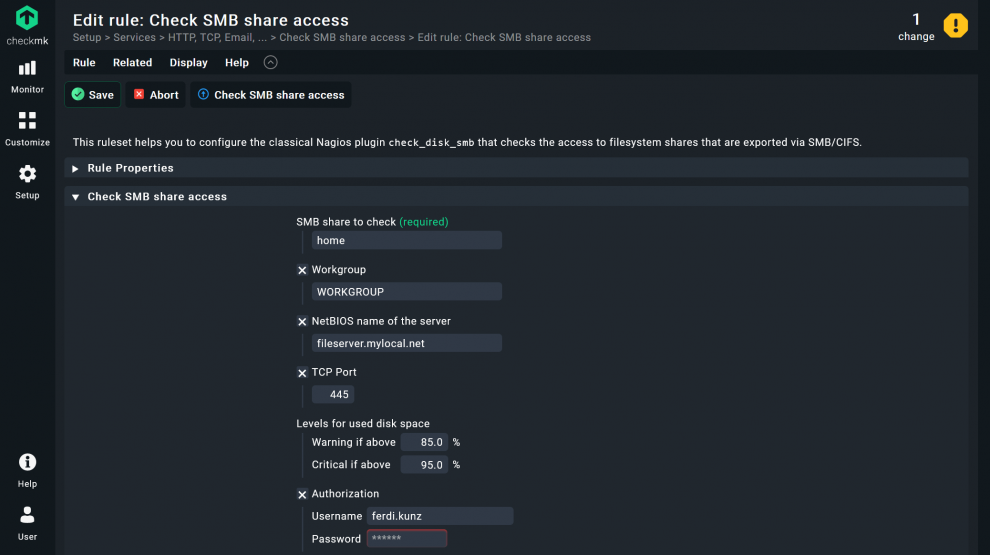
- Als nächstes scrollen Sie hinunter zu den Conditions. Klicken Sie wieder auf die Checkbox vor „Explicit hosts” und tragen Sie Ihren File-Server ein. Damit fügen Sie in Checkmk diesen Monitoring-Service Ihrem File-Server-Host hinzu.
- Klicken sie auf Save.
Da ich diesen Service an meinen File-Server hänge, überwache ich in diesem Beispiel den freien Speicherplatz doppelt, allerdings aus verschiedenen Richtungen. Einerseits überträgt der Checkmk Agent diese Monitoring-Daten, andererseits fragt auch der aktive SMB-Check die Speicherauslastung ab. Das ist nicht schlimm, Sie müssen sollten sich aber für jede Datenquelle den Weg der Information vor Augen halten.
Schritt 5: Backups überwachen mit Checkmk
In jedem Fall sollten Sie Backups der Daten auf Ihrem File-Server erstellen. Zum File-Server-Monitoring gehört deshalb unbedingt die Überwachung des Backup-Vorgangs. Wie bereits erwähnt, hat Checkmk Plugins für gängige Backup-Lösungen. Zudem können Sie mit dem Agenten-Plugin „Logwatch” bestimmte Ereignisse überwachen, wie zum Beispiel die erfolgreiche Ausführung eines Backups.
Die Überwachung von Backups sprengt aber den Rahmen dieses Tutorials. Ich möchte Ihnen aber trotzdem zeigen, wie Sie die Ausführung von Backup-Cronjobs überwachen. Dies ist besonders einfach, da das benötigte Skript mk-job bereits Teil des Linux-Agenten von Checkmk ist. Über die Linux-Konsole müssen Sie nur mk-job und einen Service-Namen als Präfix zum jeweiligen Cronjob hinzufügen. In meinem Beispiel ist das ein Backup, das jeden Tag zehn Minuten nach Mitternacht läuft. Die dazugehörige Datei liegt auf meinem File-Server unter dem Dateipfad etc/cron.d/backup und sieht wie folgt aus:
crontab
10 0 * * * root /usr/local/bin/backup >/dev/null
Ich füge nun das Präfix und meinen Service-Namen an:
crontab
# Syntax: <minute> <hour> <day> <month> <day of month> <user> mk-job <service name> <command>
Wenn Sie den angepassten Cronjob jetzt ausführen, speichert mk-job die Messwerte unter „/var/lib/check_mk_agent/job/root”. Da dieser Job zum Benutzer root gehört, kann mk-job dieses Verzeichnis neu erstellen, falls es noch nicht vorhanden sein sollte. Ihr Server muss Ihren überwachten Cronjob mit dem geänderten Präfix einmal ausführen, damit die Daten geschrieben werden. Anschließend kann der Agent prüfen, ob im Verzeichnis „/var/lib/check_mk_agent/job/” Daten vorhanden sind und diese an den Output des Agenten anhängen. Der Status des Cronjobs ist damit Teil der Überwachung und taucht als Service in Checkmk auf. Deshalb ist es wichtig, dass Sie einen individuellen Service-Namen benutzen. In meinem Beispiel sieht mein Cronjob später so im Monitoring aus.

Schritt 6: Neue Monitoring-Services in die Überwachung aufnehmen
Wenn Sie die nötigen Plugins und aktiven Checks für Ihren Server eingerichtet haben, müssen Sie alle Services in das Monitoring aufnehmen.
- Klicken Sie unter Setup -> Hosts auf Ihren File-Server, und führen unter Save & go to service configuration einen Rescan durch. In meinem Fall erkennt Checkmk jetzt einen NFS-Mount, meinen SMB-Share, meinen Cronjob und meine Festplatten als neue Services.
Sollten in Zukunft weitere NFS-Mounts hinzukommen, erkennt das NFS-Exports-Plugin diese automatisch. Neue SMB-Shares müssen Sie hingegen erneut in Checkmk einrichten.
- Klicken Sie auf Fix all, um die neuen Services in das Monitoring aufzunehmen.
- Nehmen Sie wieder die „pending changes” an, indem Sie auf Activate on selected sites klicken.
- Wenn Sie unter Monitor -> All hosts auf Ihren File-Server klicken, können Sie sämtliche Services Ihres File-Server sehen.
Obwohl die Monitoring-Daten für diese Services aus unterschiedlichen Quellen kommen, ordnet Checkmk alle einem Host zu, meinem File-Server. Neben dem Checkmk Agenten und aktiven Checks können Sie weitere, beliebige Datenquellen mit einbeziehen. Falls Ihr Hardware-Server zum Beispiel IPMI unterstützt, der Hersteller einen SNMP-Agenten vorinstalliert hat oder über ein Management-Board verfügt, können Sie diese ebenfalls als Hosts in das Monitoring aufnehmen.
Schritt 7: Das Forecasting von Checkmk
Sie haben jetzt ein Monitoring Ihres File-Servers eingerichtet, welches das Betriebssystem, die Funktion Ihrer File-Server-Protokolle, einen Backup-Cronjob und Ihr RAID umfasst. Damit haben Sie bereits eine gute Grundlage geschaffen. Trotzdem sollten Sie die Host-Ansicht Ihres File-Servers in Checkmk noch nicht schließen. Wie anfangs erwähnt, kann eine Prognose von Metriken dabei helfen, böse Überraschungen zu vermeiden. Checkmk kann auf Basis von historischen Daten eine solche Vorhersage für Sie erstellen. Das Besondere dabei ist, dass Checkmk Trends und temporäre Entwicklung bei der Prognose berücksichtigt.
Das Monitoring braucht eine gewisse Datengrundlage, um zuverlässige Forecasts zu erstellen. Mindestvoraussetzung sind Daten der letzten 48 Stunden, besser sind jedoch Daten über mehrere Tage hinweg. Wenn Sie Ihren File-Server eben erst in das Monitoring aufgenommen haben, fehlt Ihnen also noch die benötigte Datengrundlage. Trotzdem möchte ich Ihnen an dieser Stelle kurz die Forecasting-Funktion von Checkmk vorstellen. Da der Speicherplatz auf einem File-Server wichtig ist, möchte ich eine Prognose erstellen, wann dieser an seine Grenzen gerät und ich ihn erweitern muss.
- Klicken Sie in der Host-Ansicht auf einen beliebigen Service, der Metriken produziert. Ich nehme den Service „Filesystem /” für mein Beispiel.
- Scrollen Sie bis zu den Service Metrics und wählen Sie die Metrik, die Sie für die Prognose heranziehen wollen. Ich nehme „Used filesystem space %:”, um mir die Entwicklung der prozentualen Speicherauslastung anzuschauen. Klicken Sie auf das Aktionsmenü und wählen Sie „New forecast graph”.
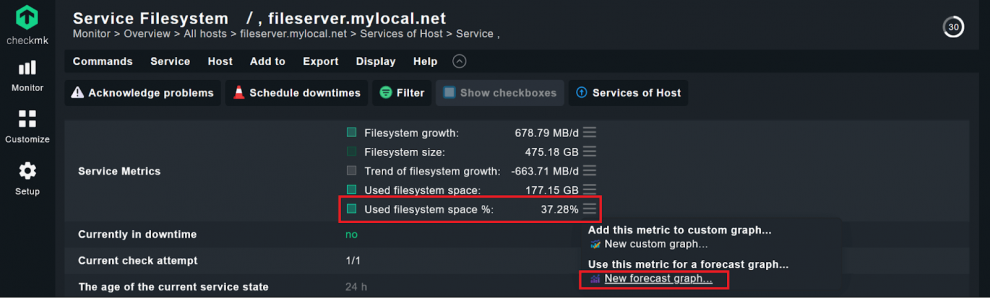
Jetzt sehen Sie einen Vorhersage-Graph für das File-System. Die blaue Linie zeigt die tatsächlich gemessenen Daten. Die rote Linie entspricht der Prognose und der gelbe Bereich das Konfidenzniveau. Wie Sie sehen, macht Checkmk keine einfache lineare Annäherung, sondern reagiert auf Trends in der Vergangenheit und berücksichtigt diese in der Vorhersage. Checkmk lässt sich von einmaligen Ereignissen nicht in die Irre führen. Trotz einer Löschaktion am 13. Februar geht Checkmk richtigerweise von einem kontinuerlichen Datenwachstum aus.
Unterhalb des Graphen können Sie über die Modellparameter die Berechnung des Graphen steuern. Je nachdem, wie Sie diese konfigurieren, verändern sich die Grundlagen für den Graphen. Wichtig sind besonders die Felder Consider history of und Forecast into the future. Sie entscheiden, auf welcher Datengrundlage (soweit verfügbar) Checkmk die Prognose erstellt und wie weit sie in die Zukunft reicht. Standardmäßig nutzt Checkmk die Daten des letzten Monats und macht eine Prognose für die nächsten vier Wochen. Mit ausreichend historischen Daten kann Checkmk Ihnen aber problemlos Vorhersagen für mehrere Monate liefern. Details zu den anderen Modellparametern und den mathematischen Mechanismen finden Sie in unserem Handbuch.
Fazit: File-Server-Monitoring mit Checkmk ist kein Hexenwerk
Damit endet dieses Tutorial. Wahrscheinlich sieht Ihr File-Server in der Praxis etwas anders aus, aber Checkmk ist für die meisten Szenarien gewappnet. Durch die beschriebene Kombination aus Checkmk Agenten und aktiven Checks, sowie die Möglichkeit weitere Datenquellen hinzuzuziehen, können Sie mit diesem Tutorial die meisten File-Server problemlos überwachen.
Ein möglicher, nächster Schritt wäre die Anpassung von Schwellwerten für Benachrichtigungen. Zwar liefert Checkmk für viele Services Schwellwerte, je nach Server-Umgebung kann es aber sinnvoll sein, diese anzupassen. Wenn Sie beispielsweise nur im Rahmen von Wartungsfenster an einem Server arbeiten können, sollte Checkmk Sie früher über problematische Zustände informieren. Details zur Anpassung finden Sie in unserem Handbuch im Kapitel zu Host- und Service-Parameter.
Falls Sie Probleme haben, können Sie sich auch jederzeit an die Checkmk Community im Checkmk Forum wenden.