In an increasingly distributed world, having a visual way to see how your networks are connected and if there are hosts with problems is an invaluable help to administrators. It makes it simpler to understand how an infrastructure is interconnected and of what it is made of. This is what a network topology is.
During last year’s Checkmk Conference 9 we announced that a visualization of the network would be included in Checkmk. We have shipped this with version 2.3. In this article we will show you how the feature works in Checkmk and how you can enable it on your Checkmk sites.
The network visualization is a new graphical backend built into Checkmk 2.3 to show connections between objects. These objects can be hosts and services of hosts from your Checkmk instance or any objects that are not part of the Checkmk instance, e.g. IP addresses, IP networks, clouds or whatever you want. Theoretically-speaking objects can be anything, like a collection of toy building blocks or the local railway network, but we will focus exclusively on IT network infrastructures.
The purpose of visualizing the connections between objects is to give you a better understanding of how the components of your IT infrastructure are connected, in a simple yet powerful representation. It can also help you find misconfigurations between devices (e.g. connections with different interface speeds), or interrupted links.
The network topology in Checkmk is available through a series of community packages that enable collecting its info via two common protocols for this task: CDP and LLDP. The former, Cisco Discovery Protocol, is present on mainly Cisco devices but has been implemented by other vendors as well. It is probable you will have it available in your infrastructure. The second protocol, Link Layer Discovery Protocol, is vendor-neutral. Both operate on the OSI layer 2 level, so we are talking of info below the IP addresses like ARP tables and MAC addresses.
Moreover, IP-level topology is also supported. That is OSI layer 3, and operates on IP addresses. Regardless of choosing CDP or LLDP or going with IP, it is recommended to choose what best suits your needs or environment.
Let’s see how the network visualization in Checkmk looks like with a small example:
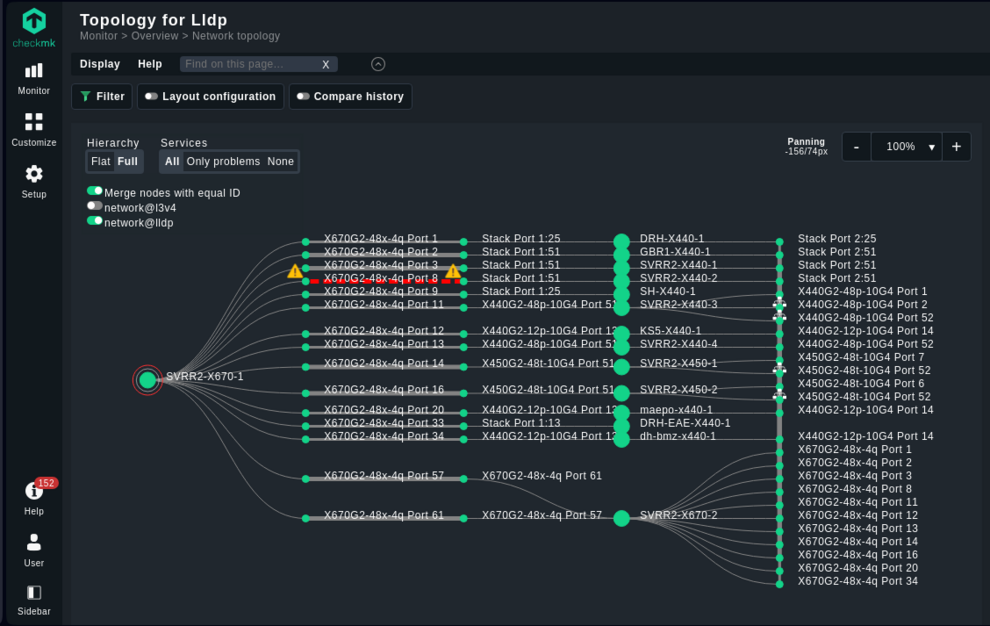
The topology above was created from the LLDP information of monitored switches, present in Checkmk’s HW/SW inventory. Probably it is clearer to see how the root nodes and switches are connected, and what services they are running in the next animated gif:
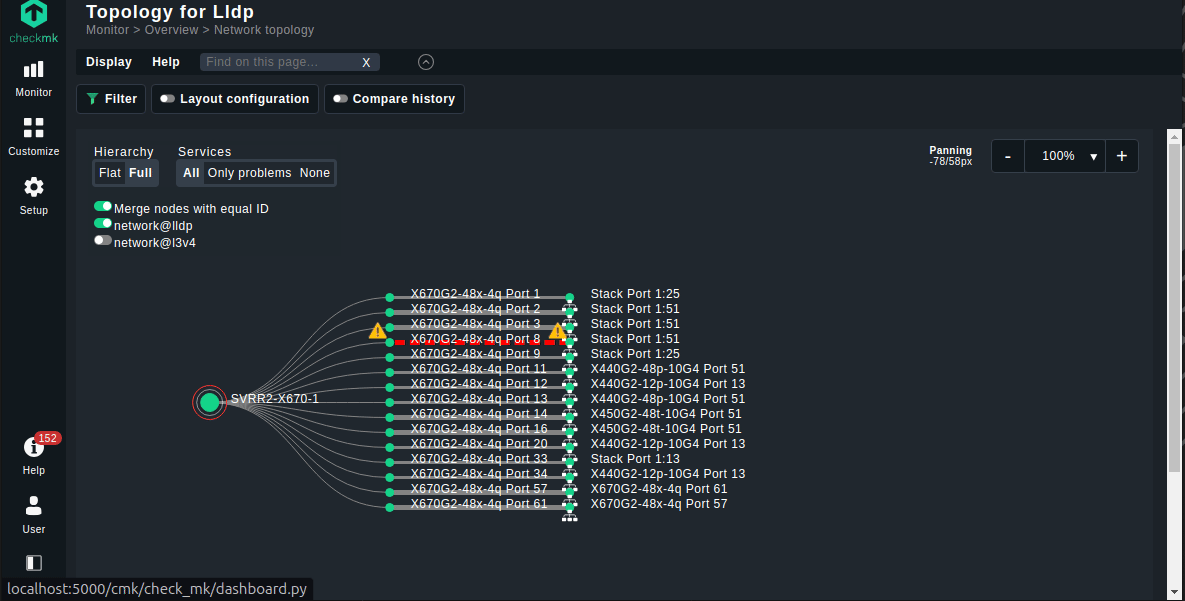
We can see here the root nodes on the left, the connected switches on the right, and the various interfaces that connect them in between. Information about the node/service is given in a hover tooltip over the icons.
Further information can be gleaned from the lines connecting the devices and services:
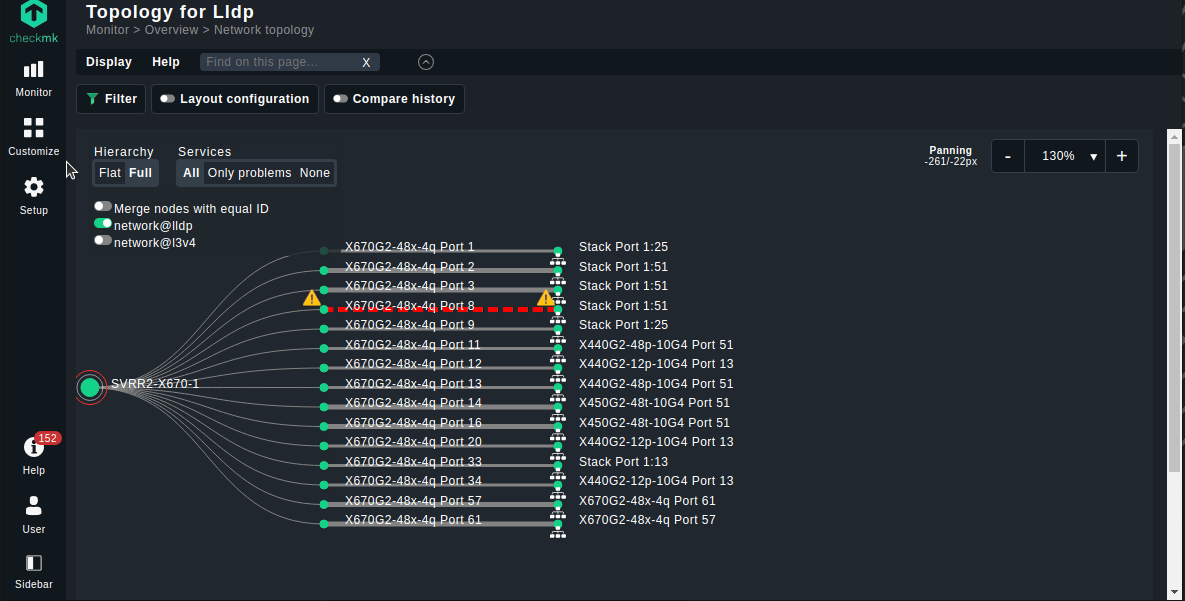
The thickness can be used to show the bandwidth, the color to show issues (like red for a slow connection).
Filters are available on the right side of the screen, as usual in the Checkmk interface:
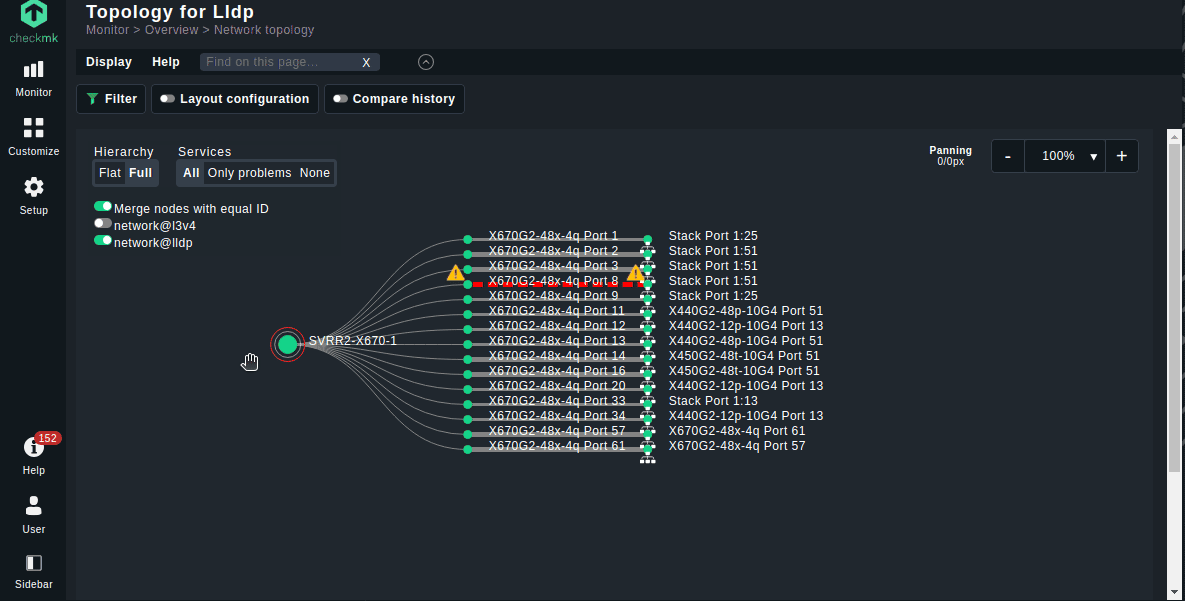
In the animated GIF above are demonstrated the display options to show or hide labels and whole interfaces. These filters are in real-time, no need to apply them.
This is what it looks like and what it can do. Let's see how to set it up.
How to set up Network Visualization in Checkmk
As the creation of the data needed for the visualization backend is not part of Checkmk we will use in this example the NVDCT plug-in created by thl-cmk and provided under the GPL at thl-cmk.hopto.org. In this article we will focus on a Layer 2/Layer 3 network topology. If you want to create your own visualization data file have a look at the data format section.
The set-up of NVDCT consist of these easy steps:
- Install the necessary packages
- (Re)discover the host labels
- Configure and run the HW/SW inventory
- Modify the NVDCT settings
- Run the NVDCT tool
Install the necessary Packages
To populate the Checkmk HW/SW inventory with the needed data install one or more of these inventory plug-ins:
- CDP cache HW/SW inventory plug-in for the Cisco Discovery Protocol topology.
- LLDP cache HW/SW inventory plug-in for the Link Layer Discovery Protocol topology.
- IPv4 address HW/SW inventory plug-in for the IPv4 address layer topology.
Depending on which protocols your devices support, you only need to install one or more of the plug-ins above. For instance, if none of your devices support CDP, you can skip the CDP plug-in.
Optionally, but strongly recommended, is a plug-in to enable name to service match, helping to map CDP/LLDP data to Checkmk service names:
The last package we need is the Network Visualization Data Creation Tool (NVDCT). It is the program that creates the data file for the network visualization graphical backend.
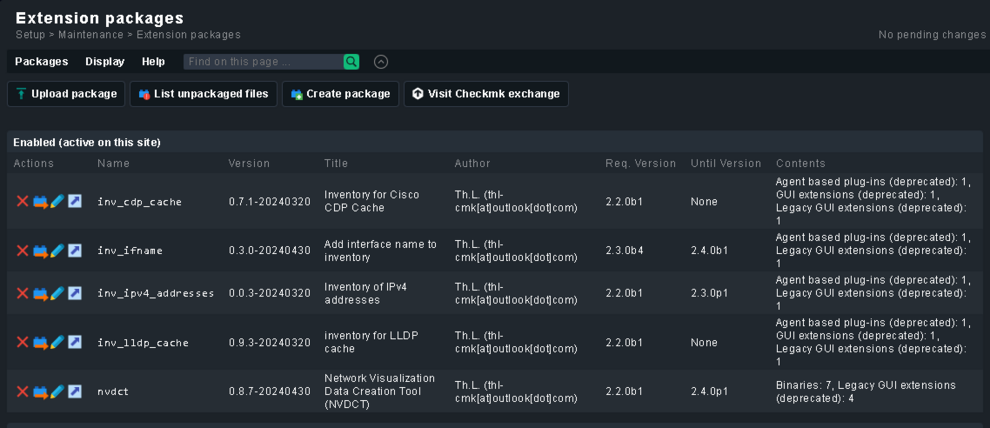
Install them as usual through the Checkmk’s GUI via Setup > Extension Packages > Upload package. Users of Checkmk Raw will have to install one by one manually with:
mkp add PAKAGE_NAME.mkp
mkp enable PAKAGE_NAME VERSION
(Re)discover host labels
The NVDCT tool relies on certain host labels discovered via the aforementioned plug-ins. These labels are:
-
nvdct/routing_capable:yes
-
nvdct/has_cdp_neighbours:yes
-
nvdct/has_lldp_neighbours:yes
The layer 2 topologies also work without host labels using neighbor information from the CDP/LLDP protocol. As for the IP layer, such neighbor information is not available, and thus the host labels are mandatory.
The other use case for the host labels by NVDCT is the --pre-fetch command line option which can speed up the creation of the data file.
Please make sure therefore to update the host labels, for example using the bulk discovery:
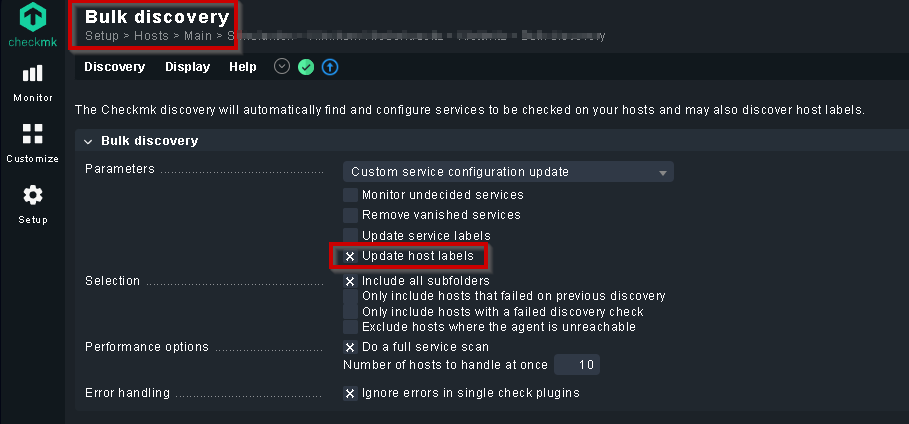
When the host label discovery is finished, you can review the discovered host labels:
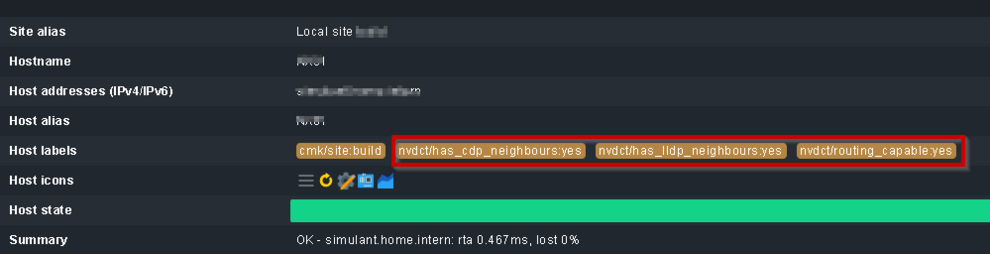
Configure and run the HW/SW inventory
HW/SW inventory must be enabled for all the network devices that you want to include in the topology. It can be enabled via the rule “Do hardware/software inventory”. The advised check interval for the interval is 24 hours, and it can be set in the rule: “Normal check interval for service checks”.
The HW/SW inventory must be run before NVDCT to allow the plug-in to collect the reported data and build the network topology from it.
After the HW/SW inventory is run successfully you can check the results.
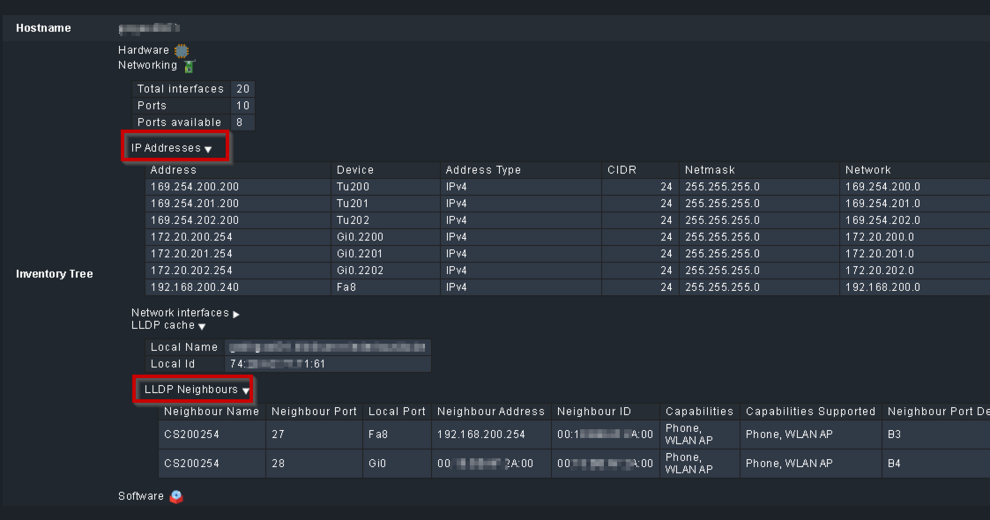
If your device has CDP neighbors, you should also see a table for CDP like the table for LLDP.
Modify the NVDCT settings
Once that all packages have been installed, all the rules have been set, the HW/SW inventory has run, and the labels are discovered it’s time to start with the actual topology creation.
First have a look at the configuration file at ~/local/bin/nvdct/conf/nvdct.toml.
This file is used to fine tune aspects of the topology visualization. Feel free to modify it but only after creating a personal copy, leaving the original as it is because it will be overwritten on each update of the NVDCT MKP. For the CDP/LLDP layer you should at least add your seed devices, from which NVDCT will start creating the topology. They can be found in the SEED_DEVICES section of the TOML file, as shown below:
# list of (additional to -s/--seed-devices) seed devices
SEED_DEVICES = [
"DEVICE01",
"DEVICE02",
"DEVICE03",
]
Be aware that the -s/--seed-devices cli arguments have been removed from NVDCT version 0.9.2-2024-11-17 onward and therefore the seed devices should be set only in the TOML file, as shown above.
In the [SETTINGS] section enable the layers you want to create. By default NVDCT will only create the CDP layer:
# settings equivalent to CLI options
[SETTINGS]
# layers = ["LLDP", "CDP", "STATIC", "CUSTOM", "L3v4"]
layers = ["LLDP", "L3v4"]
Run the NVDCT
Once satisfied with the content of the configuration file, it is time to finally create your network topology. This is done with:
~$ ~/local/bin/nvdct/conf/nvdct.py -c ~/local/bin/nvdct/conf/my_nvdct.toml
Which will output something similar to:
Network Visualisation Data Creation Tool (NVDCT)
by thl-cmk[at]outlook[dot]com, version 0.8.7-20240430
see https://thl-cmk.hopto.org/gitlab/checkmk/vendor-independent/nvdct
Start time....: 2024-04-30T14:17:02.04
Devices added.: 16, source lldp
Devices added.: 59, source L3v4
Time taken....: 3.225333135/s
End time......: 2024-04-30T14:17:05.04
~$
The created topology data will be found under ~/var/check_mk/topology/data/
A symbolic link to the default topology will be also present:
~$ ls -ls ~/var/check_mk/topology/data
4 drwx------ 2 build build 4096 Apr 30 14:17 2024-04-30T14:17:05.04/
0 lrwxrwxrwx 1 build build 57 Apr 30 14:25 default -> /omd/sites/build/var/topology_data/2024-04-30T14:17:05.04/
The generated topology will be now accessible in the host menu in Checkmk, selecting the “Network layer topology” option, as shown in the screenshot below. Start with one of your seed devices to explore the Network topology.
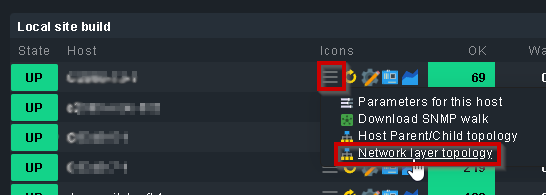
Visualization options
No matter how you create the network topology, by hand or with the NVDCT package, there are a lot of customization possibilities in Checkmk. The default info shown is the hosts relationship with the interfaces. It is also visible the current status of hosts and services, with a link to the appropriate view. If desired, services can be hidden to reduce visual clutter, or only shown services with problems, thanks to the switch in the top left of the visualization.
It is possible to visually compare two data sets from different points in time. This is the “compare history” in the options, as seen below:
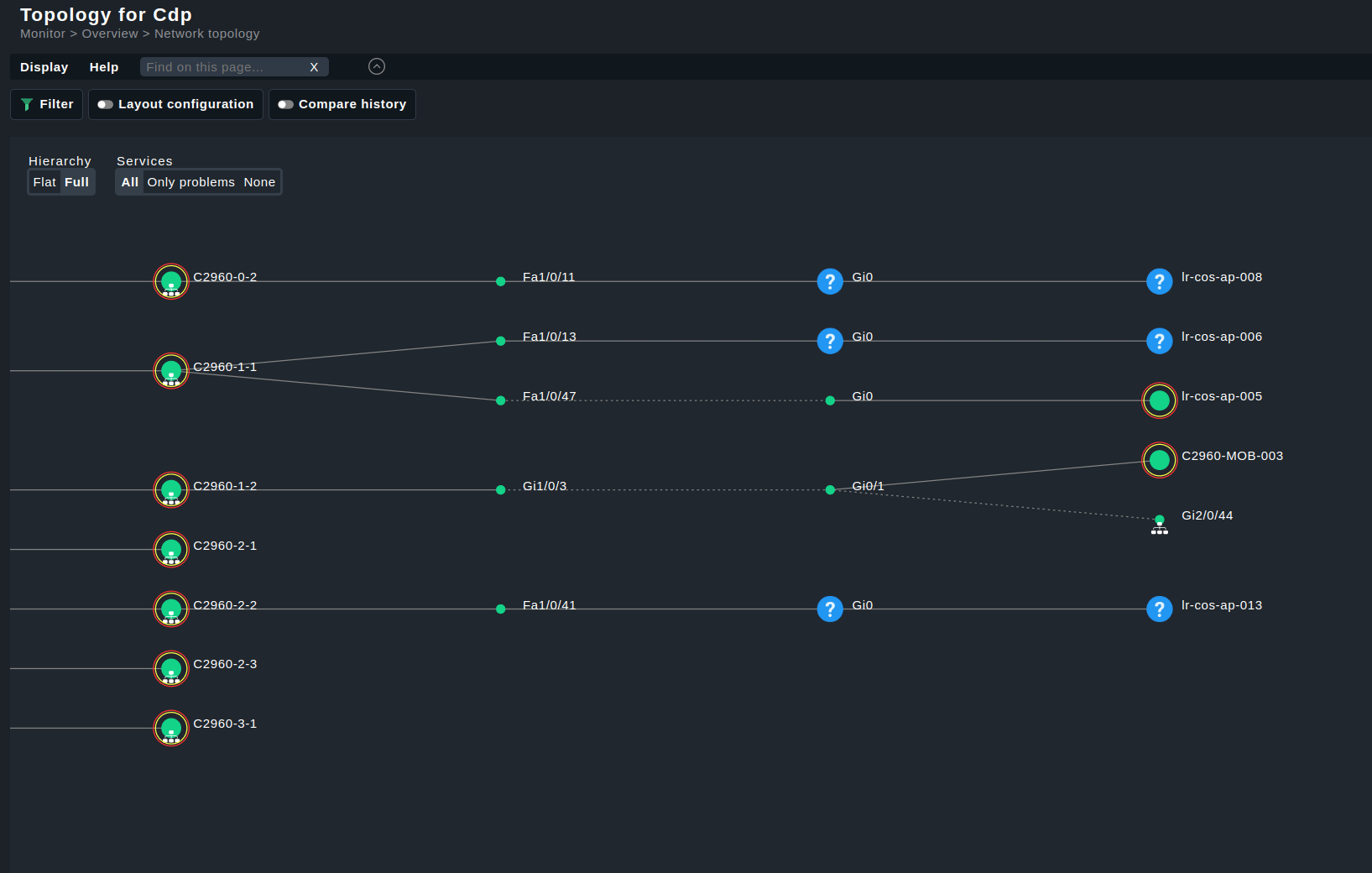
First you select a reference time, usually the current time. and then you select the comparison time. The topology then determines any differences in the connections between the two timestamps. namely connections that are missing in the reference and connections that only exist in the reference.
Visualization styles are available. Currently you can switch between two ready-made layouts for displaying the data: full and flat.
The full layout gives you a better view of the connections, as these are visualized in a tree structure. The flat layout is more compact, easier to read at a glance but keeping the full connections data when hovering over the nodes and connections.
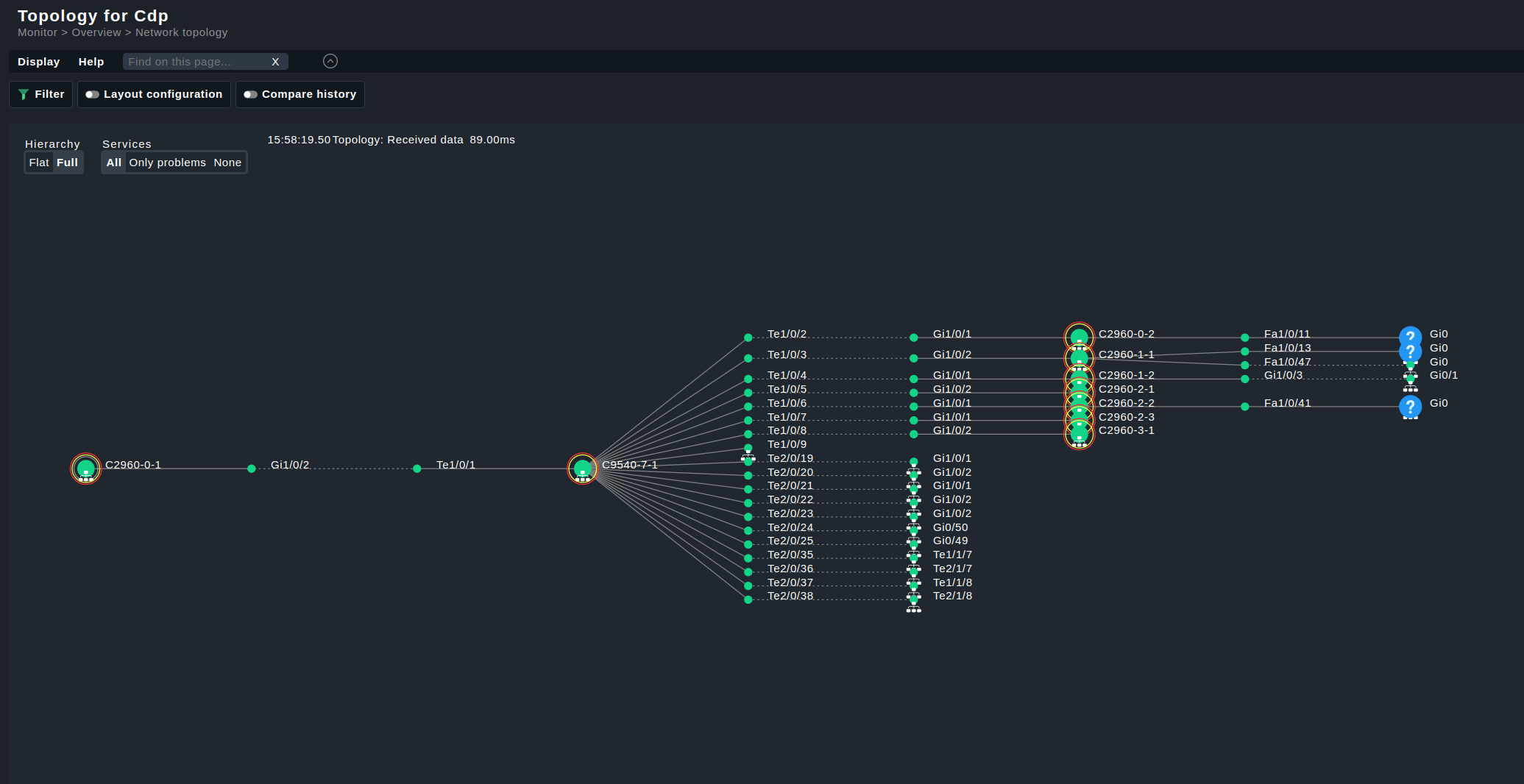
Alternatively, you can use the ‘layout configuration’ feature to generate a completely free layout, which is automatically loaded when this view is called up with the exact same filter settings.
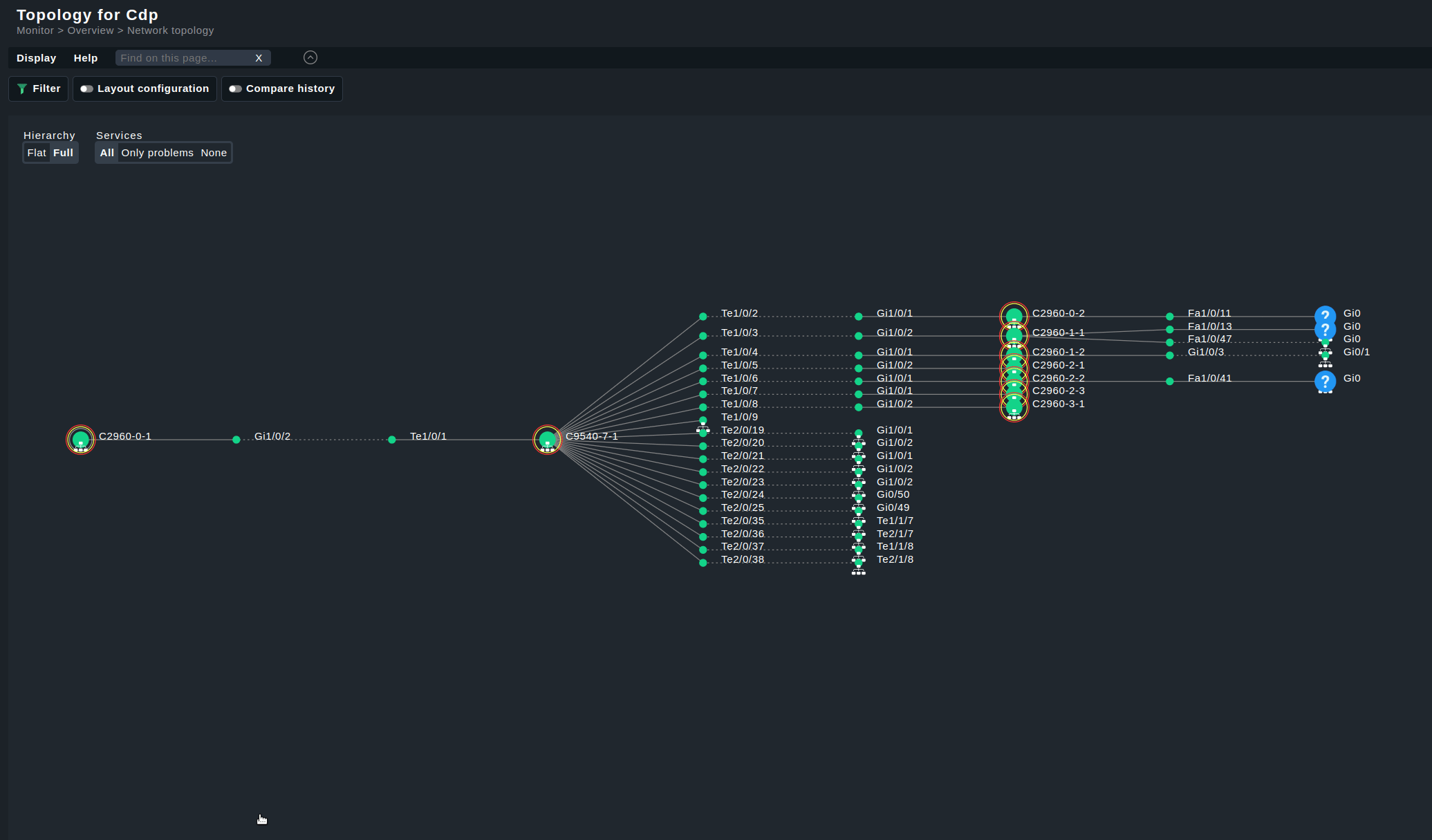
On top of the visualization there are a few interesting features. You can filter the network topology, and configure its layout. Filters are customizable, you can add yours. By default the most common ones are present, such as:
- Topology max nodes
- Topology mesh depth
- Hostname (regex)
- Hostalias (regex)
- Several host groups
- Host Contact Group
- Host states
- Host labels
- Host tags
- Site
A word more is needed for the first two filters. Topology max nodes specifies how many nodes should be shown and if the selected limit is reached, a warning is displayed in the title.
Topology max depth is useful to limit the travel to build the topology to a number of hops from the start node or nodes.
It is also possible to compare the differences between two timestamps, to visually check what changed between two times. With NVDCT you can style the topology with different icons, a custom color for the lines, thicker connections and more.
There is also a built-in filter to customize the default visualization parameters. It is called topology_filters. Clone it and adjust its parameters to your preference.
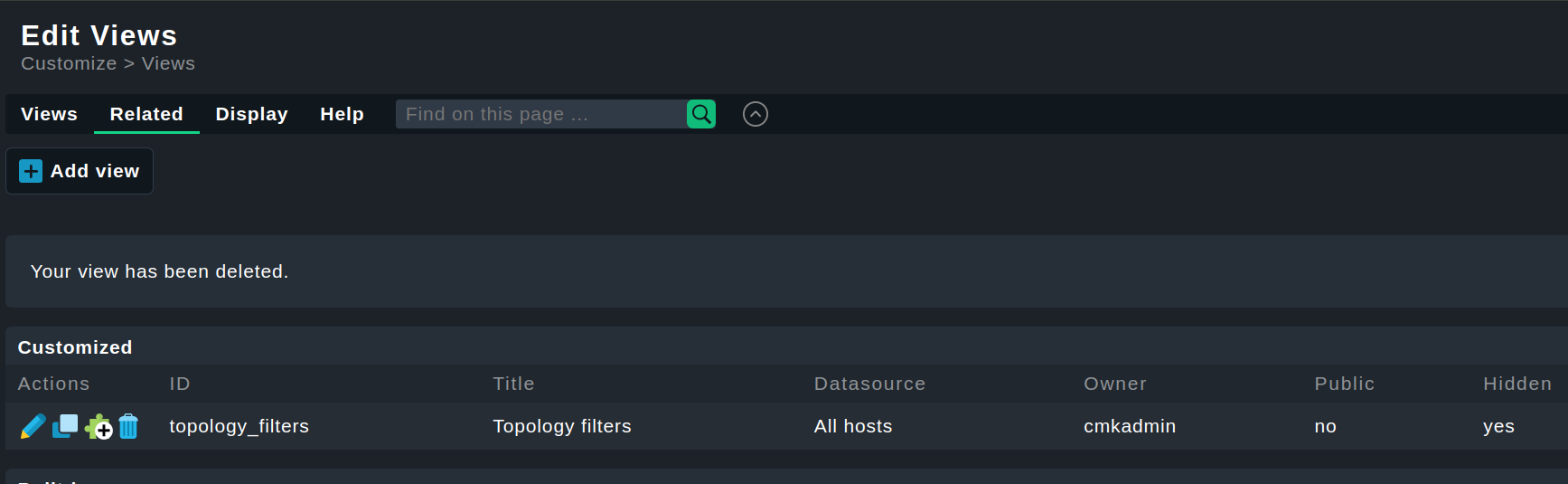
Data format
The topology uses one data file for each data type for a given timestamp. It can grow quite numerous but not very large, as they are all simple TOML files. There are two main components of the data:
- The objects, representing the nodes in the visualization
- The connections, representing the relationships between nodes
An example of a data file is shown below:
{
"version": 1, # data format version
"name": "CDP data", # some name to display somewhere
"objects": { # A dictionary containing the object ID key and the object as value
# A generic node with the ID NodeA and the display name 'NodeA'
# It is a simple node with no relationship to the monitoring core
'NodeA': {'metadata': {}, 'name': 'NodeA'},
# A node with the ID HostA_ID, which is linked to a host 'HostA' in the core.
# In the visualization the node is named 'HostA Name'
'HostA_ID': {'link': {'core': 'HostA'}, 'metadata': {}, 'name': 'HostA Name'},
# A node with the ID HostA_ServiceX, which is linked to a service
# 'HostA'/'ServiceX' in the core. In the visualization the node is named 'Service X'
'HostA_ServiceX': {'link': {'core': ['HostA', 'ServiceX']}, 'metadata': {}, 'name': 'Service X'},
# The metadata field is used to add additional information.
# A generic node with the ID NodeWithImages and the display name 'ImageNode'
# This generates a node which is shown in the screenshot above
'NodeWithImages': {'metadata': {
'images': {"icon": "icon_checkmark", "emblem": "emblem_warning"}
},
'name': 'ImageNode'},
},
# The objects are always identified by their ID
# A connection always connects two objects and has tree values [SOURCE_ID, TARGET_ID, metadata]
"connections": [
# A simple connection between NodeA and HostA_ID
[["NodeA"], ["HostA_ID"], {}],
# Another simple connection between NodeA and HostA_ServiceX
[["NodeA"], ["HostA_ServiceX"], {}],
# A connection between HostA_ServiceX and NodeWithImages.
# The line_config field specifies the custom styling
[["HostA_ServiceX"], ["NodeWithImages"], {"line_config": {"thickness": 5, "color": "green"}}],
]
}
Important to note are the indices "images" and "line_config". The index “images” has two keys:
- “icon”: an icon to display at the top left of the node, which overrules pre-configured icons in the core.
- “emblem”: an image to replace the blue question mark on nodes that are not linked to the core.
The index “line_config” has two keys as well:
- “thickness”: the desired thickness of the connection.
- “color”: the color of the connection. Color names and HEX color codes are both accepted here.
Future developments
This is just the beginning, much work is going to be poured into extending and polishing the network topology. The UX will be greatly retouched, as a first, so do not get attached to the current UI, it will be changed.
Behind the frontend, we are working on including hosts that are specified in the data file but not present in the monitoring core. Traffic between all hosts will be also visible but the exact implementation is to be decided. Reliable traffic data source for building the network topology is not established yet, and many wholly different devices need a unique way to show the traffic.
The network topology visualization currently supports only CDP and LLDP protocols. We want to go further and are working on adding support for netstat data. This should fairly enlarge the group of supported devices thanks to the universality of this small tool in Unix and derived systems. Plus, it would improve the data quality, which we found high in CDP but often needing sanitizing in LLDP.
But these will come in the future. For now, we are glad to provide a new tool for Checkmk users that enhances the visualization possibilities in your monitoring environments.
