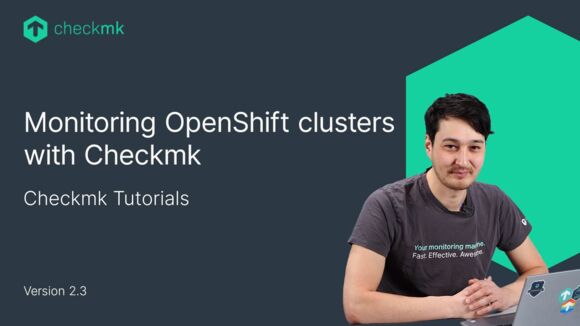Ep. 19: Monitoring websites and their certificates with Checkmk
| [0:00:00] | Hello. My name is Bastian Kuhn and I'm a freelance software developer and Checkmk consultant. I'm gonna show you today how to monitor websites not only their availability but also their certificates. |
| [0:00:16] | You may have experienced in past that a website wasn't available anymore or a certificate has expired. And I show you how Checkmk can help you in the future to act in advance. These two checks I'm going to talk about are active checks. |
| [0:00:45] | That means they are not related to the normal Checkmk agent. So, in case you have firewall, you need to open different ports. |
| [0:00:53] | Normally, the website ports are the port 80 and port 443, or in some cases you're gonna hit ports like 8080 or 8443. Also, if you have a proxy server on your environment, you need to configure that proxy server later with your check. |
| [0:01:12] | And finally, as you may already know, Checkmk has the principle of hosts and services. That means a service needs always be assigned to a host and you're going to need a host in order to assign these new checks. |
| [0:01:28] | The first thing we are going to do is to monitor a normal website. The dashboard is currently empty since i just installed the page. |
| [0:01:38] | And I added one single host which I can use as an example. All the magic happens in the part setup. Here you can search for the HTTP, TCP, Email which you'll find beneath the Services part. |
| [0:01:54] | But I always gonna use the search which is a bit faster. The same happens now in the overview of the active rules. |
| [0:02:08] | One of the rules is to check HTTP, but also here you can use the filter to get faster to your result. Currently empty is now the list of the Check HTTP service rule. But we're going to create a new one here in main directory. |
| [0:02:30] | Later on, of course, you can move it to every directory you want. This overview now is the default page for rules. It always starts with the Rule Properties. |
| [0:02:45] | Since we don't need the Rule Properties here, I just gonna hide it and start right here with the check configuration. The first part now is the check configuration where we pick a service name. |
| [0:03:03] | Since I want to monitor a web page I'm going to choose the webpage name also as Service name. |
| [0:03:15] | Checkmk will automatically add the prefix to the Service name. It would be either HTTP if it's not encrypted, or it's going to be HTTPS if you're going to have encrypted page. |
| [0:03:30] | The next thing we need to do is to overwrite the host name. |
| [0:03:36] | Because we're going to monitor a web page in the Internet so it's not the address of the host where we assign to service. Choose Hosts name. |
| [0:03:46] | And now we can add the IP address but I'm going to just add tribe29.com which DNS can resolve to the correct IP address. Since it is a web server, a web server can host multiple domains. |
| [0:04:05] | And to find the correct domain, we also need to add the Virtual host. If we would not do that, we would monitor the web server but not the web page. |
| [0:04:18] | So, we would just monitor the response we get from the default address or the default page behind the server. |
| [0:04:25] |
In this case, we need again to add tribe29.com. The last part in the configuration we need to do |
| [0:04:44] | And as mentioned before, we need to assign this service to a host. This happens down here in the Conditions part. |
| [0:04:55] | In my case, I just choose Explicit hosts and pick my prepared localhost. Now I can save the rule and activate my changes. Now we're going to take a look to the service. Therefore, we go to Monitor. |
| [0:05:19] | Since I know the Hostname and I'm a big fan of the search function, I'm going to search for localhost. Enter. |
| [0:05:31] | And I already see my localhost with just one service. It's my new check HTTPS tribe29. And resumes a correct response. |
| [0:05:43] | But the next thing we need to do is to make sure that we actually monitor the correct page. For that, we can check for a string on the web page. |
| [0:05:57] | In this example, I go to the tribe29 page and look into the source code. It's like here. And in this source code, I see, in this case, a string we can use. It's like "tribe29.com - the creators of checkmk". |
| [0:06:25] | I go back to the HTTP, TCP, Email rules. I search again for my Check HTTP which has one rule now. Then I edit my rule. |
| [0:06:49] | And let's scroll a bit down now where we can find String to expect in response headers, Strings to expect in server response, Fixed string to expect the content, and Regular expression to expect in content. |
| [0:07:03] | Strings to expect in server response, that's basically the first line of the server's responses. So, also not helpful. |
| [0:07:14] | But the next, both are really helpful since one is the Fixed string to expect in the content and the second one there you can even use a regular expression. |
| [0:07:24] | In our case, we can go simple. Go looking for a fixed string and what we copied before. And when I saved that nothing would change since we can find the string. |
| [0:07:37] | So, I'm gonna alter this a bit in order to produce an error. I just enter a '1' in between. I save it again. I need to activate. Then I go back to my localhost. |
| [0:08:04] | Since I don't want to wait for the next check interval, which is in 40 seconds, I triggered the rescue tool here. And now we get an error since my string isn't found anymore. So, in that way, we can make sure always monitor all the correct page. |
| [0:08:26] | The next thing we're gonna do monitor the certificate age. For that, we go back to the Setup again. Again, to HTTP, TCP, Email. Again, to Check HTTP. And I gonna clone my rule. It's happening with this button here. |
| [0:08:49] | And as you may have seen before, this rule has a mode switch, like you can check the URL or you can check the SSL Certificate Age. And I just switch the mode. And just a few options are left now. That are the thresholds for warning and critical. |
| [0:09:19] | For example, I want to have a 30-day warning and 15-day critical. And one little thing I want to change is the Service name in order to add certificate in front of it. |
| [0:09:37] | That looks a bit better in the front end. I save it again. I activate it. Then I go to my localhost. |
| [0:09:57] | And I see my new Check HTTPS Certificate tribe29. And I can see that it will expire at March and I got notification 30 days ahead before this happens. |
| [0:10:13] | One little problem now in this case is the interval of the Checkmk checks. If I click into the details, you can see that the check in the wall for this service is 60 seconds. And normally, I don't need to check every 60 seconds if a certificate still is valid. |
| [0:10:36] | So, therefore I show you the rule how to change that interval. For that we're gonna need the Service Description which I copy here. Then we go back to Setup and to Service monitoring rules. |
| [0:10:58] | But since we have a lot of these rules, I would recommend again, use the search and search for interval. So, we have a short list where we find normal check interval for service checks and that's what we need. |
| [0:11:19] | We already have a default tool here from Checkmk. We create a second one. This is actually a really simple rule where we just enter, like, every hour we want to check that. |
| [0:11:32] | And then the important part, we need to add in Conditions otherwise we would change the interval for, like, every service we have. So, I check the Services part here. |
| [0:11:48] | I paste it like that. And normally, I would be finished but we can do another trick here. If we don't want to create one rule for every certificate we check, we can go like this and remove the tribe29 part. |
| [0:12:04] | So, if we name every HTTP certificate check like that starting with certificate and then the domain, this rule will match. This is because here we also have a regular expression. And I'll show you what's happening when I save it. |
| [0:12:23] | It says, "Service name begins with HTTPS Certificate", just as a little background. If you don't want that, we can also end the matching with the '$'. |
| [0:12:38] | It's not helpful in my case but just that you can see then the match is like exactly service name is HTTPS Certificate. But again, it would not work for us here. |
| [0:12:49] | So, I remove the '$'. I save it. I activate my changes. I go back to my server, click into the details. And I'm now going to see that the interval is 61 minutes instead of the 60 seconds from before. |
| [0:13:21] | And the next thing I'm gonna show is how to monitor a web application or website running on the server we have in our monitoring, so, not an external one. |
| [0:13:31] | For this example, I have the mon server address here which is the localhost. |
| [0:13:40] | And there I have a simple response, Hello or Hallo in my World. I'm gonna copy that for later. And now I'll show you how to configure. It happens again in Setup and like before in HTTP, TCP, Email. |
| [0:13:59] | Then again, it's going to be a rule for the Check HTTP but much simpler than before I created in the main directory. |
| [0:14:11] | I name it, like, My Application. I don't need the host name, I don't need a virtual host since it's going to be the assigned host. Just what I'm going to do to prove that it works is to add the expect string in the content. |
| [0:14:34] | I assign it again to my localhost. I save it. I activate it. And we double check. And here we have HTTP My Application with an OK response since the check finds this string here. |
| [0:15:04] | These are the basic options of the Checkmk website monitoring but there are a lot more. |
| [0:15:09] | For example, you can even use placeholders, like, $hostname$ to combine that with the rule-based configuration of Checkmk where you don't need to have one rule for every website you want to monitor. |
| [0:15:24] | But this is content for more advanced video which we'll show in future. So, I hope this video was helpful for you and see you next time. |
Want to know more about Checkmk? Join us for our Introduction to Checkmk Webinar