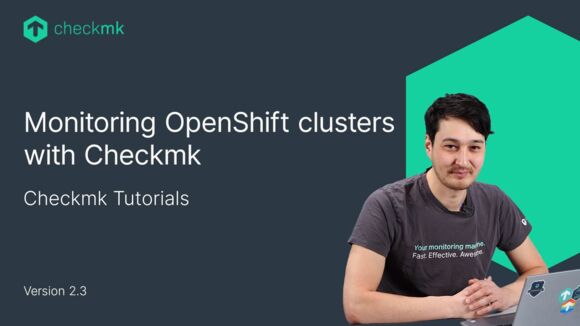Ep. 9: Using the Quicksearch function in Checkmk
| [0:00:00] | In this episode, I'm showing you the Quicksearch in Checkmk. |
| [0:00:13] | With the Quicksearch, you can find hosts and services really fast and there are a few tricks which allows you to very accurately query specific hosts and services. Let me show you how that works |
| [0:00:25] | You can find a Quicksearch in the sidebar, so let's toggle the sidebar. Okay so right now there is no Quicksearch. The Quicksearch is a snap-in and you can add it by simply pressing the plus icon here and scroll down to the Quicksearch and add it by simply clicking on it. |
| [0:00:45] | Now if you have ever used the quick search before you'll know that you can just type in the name of a host or a service and you'll see all the results here. And then you can either pick one or you can simply press enter and now you'll see all the hosts that match this pattern. But what you can also do is search for a specific host so 'h:db' for example. |
| [0:01:16] | This will give us all hosts that match this pattern. And we can make it even more specific by saying like okay we want to search all hosts that match the pattern "db" and on them, we want to look for the service that matches the pattern CPU. So now once again I can click one or I can press enter. Now you'll see that I here the search result shows me all hosts and then only the services that match CPU. |
| [0:01:48] | Now there is this filter button if you click it. You'll see exactly what we queried in the search and the Quicksearch and you can even refine it here or adjust it however you want. Now the next abbreviation that I wanted to show you is searching by IP address. |
| [0:02:08] | To do that you can simply type "ad" and then let's search for all hosts that starts with 10, of which the ip address starts with 10 or has 10. So you'll see that we have a few here. Press 'enter'. So now you see all hosts that match this pattern for us. |
| [0:02:29] | In the previous episode we created host groups and you can also search for a specific host group just by typing in 'hg:', and then for example 'test'. Now as before we can make this more specific by adding a service pattern. So in this home in this host group, I want to see all services that match CPU. Once again I can just click one or I can press enter. |
| [0:03:00] | Or like I said, I can just click on one and then I see that specific service in this host group. And you can do the same for the service groups like in a previous episode we made the server group CPU. So here you see that service group. |
| [0:03:23] | Another thing you can do is use aliases so you can search for a specific host alias. So you do that by "al:", and then you see all the hosts here. Currently you see the host name not the alias and that's because we haven't configured any alias so far. |
| [0:03:40] | So what we can do is go to setup then go to the host and that quickly added this one. Now we're going to give it an alias so under 'Basic settings', you have alias so check the box and then let's call it 'database' where house Munich. Okay so let's save that and of course, activate the change. |
| [0:04:11] | And if we now search for "al:database", you'll see that we find the result based on the alias instead of the host name now you see all the services of this specific host. |
| [0:04:25] | Since Checkmk 2.0 you can also use all the features of the Quicksearch in the search bar that you can find in the 'Monitor' section in the Menu. Let me quickly show you. |
| [0:04:35] | So when you go to 'Monitor', you'll see this search bar here and you can like in the first episode I showed you that you can use this search bar to find menu items for example 'Scheduled downtimes'. |
| [0:04:48] | But you can also use it to find a specific host like I showed you in the Quicksearch. So, "host:db" will show me all the database hosts. Now what you can also do is like hover over the search box and you will see all the abbreviations that you can use here. |
| [0:05:12] | So for example again do the "hg:test", and we want to find all services that start with CPU. Or again we use an alias and we're going to search the database warehouse in Munich, or the IP address "ad:10", so all the features that you have in a quick search you can also use now here in this search bar. |
| [0:05:39] | As you can see there are multiple ways you can leverage the Quicksearch to find specific hosts and services. And you can find an overview of all these abbreviations in our documentation. |
| [0:05:52] | If this video was helpful to you please subscribe to the channel and like the video. See you next time. |
Want to know more about Checkmk? Join us for our Introduction to Checkmk Webinar