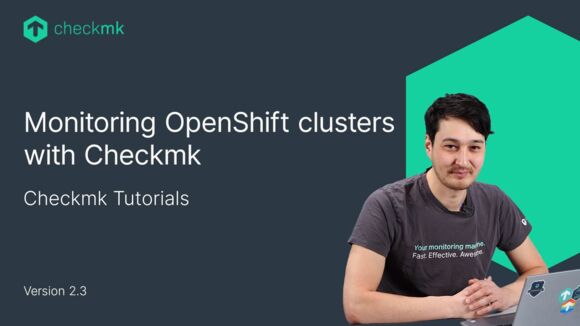Ep. 20: Configuring dashboard elements in Checkmk
| [0:00:00] |
Welcome back to the Checkmk video series. Last time, we looked at how to create your own dashboard. This time I'm going to show you some dashboard elements that you can use on your own dashboards. |
| [0:00:20] | As a start, let's create a dashboard, an empty one. As we've done in the previous video, I call it simply Elements and we get an empty canvas. The first element I want to show you is the Single metric. |
| [0:00:40] | As we've seen in the last video, we need to specify Hostname, a Service description. This time, I take the Check_MK service. And a metric, in this case, for example, the Total execution time. |
| [0:00:59] | For now, I will disable the historic values. And we save, make this thing a bit smaller and leave layout mode and here we go. So, let's now have a closer look at the historic values. |
| [0:01:16] | Let's go back to the details of this element. And we enable the values by selecting Show historic values. Let's save. |
| [0:01:29] | Let's go to the normal mode and as you can see, we now get a time series how this metric evolved over the last time. So, the big question here is what's the actual time range being displayed? |
| [0:01:43] | Let's go back to the details and have a look. The time range that's been displayed is configured here. It's set to today. |
| [0:01:52] | I think this is pretty useless. Let's change that to, for example, the last four hours. You see, you get a list here. |
| [0:02:00] | You also can scroll down and get many many many options. If you want a completely free time range, you could, for example, say, the last and even, say, I want the last 10 minutes. Let's make it 30. Save. And here we go. |
| [0:02:21] | Okay, so now let's duplicate this thing and let's show the metrics of a different host. So, when you duplicate an element, the new copy always comes to life in the top left corner. |
| [0:02:36] | So, don't get confused, simply move it around. Go to the properties here, we change the name of the host to webserver1, for example. And save. |
| [0:02:36] | As you can see, we now have two elements showing the two different values. One problem is that the title is not very self-explanatory. So let's edit that, and make clear that in the first element we are talking about this host and in the second element it's the host webserver1. |
| [0:03:27] | Now let's look at the actual data that's being displayed. The left server has a Checkmk execution time of roughly 1.5 second. |
| [0:03:35] | And the right one looks pretty similar but if you look more closely you will see that it's just 40 milliseconds. The reason is these two graphs are scaled so that they nicely fit into the box. |
| [0:03:49] |
But it's not very comparable that way. So, let's change it and instead of automatic scaling we choose fixed scaling.So, let's again go to the Properties. And here you find the field Data range. And we change that to Fixed range. |
| [0:04:12] | And now, we set the minimum value being displayed is 0 and the maximum is, for example, 2 seconds. Let's do the same for the second element. Data range fixed and range 0 to 2 seconds. |
| [0:04:32] | And now as you can see, you get a much more realistic image of what's going on here. If you want to have a super clean dashboard, you can remove these numbers by setting Range limits to Don't show information of limits. |
| [0:04:53] | Let's try it out with both. And now it looks like this. The next thing I want to show you is how you can display the status of a service right in this element. |
| [0:05:09] | As you remember, these two elements show metrics of the Checkmk service of two different hosts. So, what if that service is going warning or critical? |
| [0:05:16] | For example, you can show this information by editing the Properties. Scrolling down and editing the value of Show service status. So, you change it, for example, to Label with status color or maybe colorize the complete background. |
| [0:05:34] | I choose just to display a label and then you have the option to just show statuses that are not okay or all states. I choose all here, for an example. Save it. |
| [0:05:48] | And this is what it looks like. Now let's take a look at the gauge. The gauge is another way to display a single metric. As with the normal single metric element, you need to choose Hostname, Service Description. |
| [0:06:10] | Let's select Filesystem for this time. And a metric, I choose Used filesystem space %. And it's very important that you specify a data range. |
| [0:06:24] | The gauge always needs a data range. I select 0 and 100%. Let's save it and have a look how it looks like. |
| [0:06:32] | As you can see from this example, the gauge only makes sense if you have a natural minimum and maximum value because obviously there's nothing beyond 100 that can be displayed here. |
| [0:06:32] | Are you wondering what this little thing here is? In order to explain that, let's make a copy of this element and choose a different metric. So, let's make it a bit smaller and we choose again the Metric, Check_MK, the Total execution time. |
| [0:07:10] | And don't forget to set a maximum value here. And now you can see, it's not just one thing. It's quite a few of them. In fact, this is a histogram that shows the over a certain time range, and this time range can be configured. distribution of the metric. |
| [0:07:31] | If we go back to the details, it's very similar to the single metric, you see, you have the Timerange here. Maybe let's set it to the last 4 hours, maybe. Save it. And then you can see that most of the time the execution was, let's say, about 900 milliseconds to 1.5 seconds. |
| [0:07:58] | We have a few outliers here and it was never faster than, maybe, 600 milliseconds. |
| [0:08:05] | Now if you want to see a metric not just for one or two hosts but maybe for a whole group of hosts, then consider using the third element of, today, which is called the Barplot. Here you specify the name of a service. Let's select Check_MK, for example. |
| [0:08:24] | And here you have a host selection but this time it's not a single host. This time, you can apply filters, you can, for example, use host tags host groups labels or whatever or if you omit that, then you get the information for all hosts in your monitoring. |
| [0:08:47] | And here I choose the Metric again. I choose the Total execution time. Save. Let's move it a bit around so we have a nice and tidy dashboard. And let's have it look. |
| [0:09:05] | So, that's it for today. Thanks for watching. I hope you liked it and see you next time. |
Want to know more about Checkmk? Join us for our Introduction to Checkmk Webinar