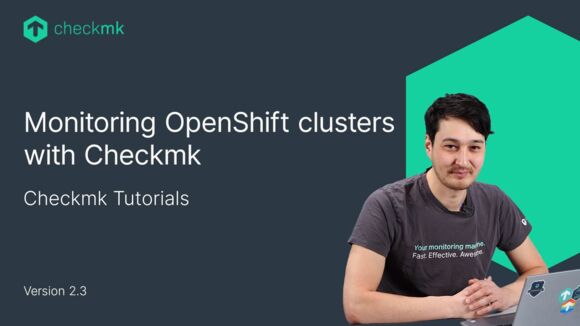Ep. 4: Monitoring Windows in Checkmk
Note: All the videos on our website offered in the German language have English subtitles and transcripts, as given below.
| [0:00:01] | Welcome back to the Checkmk channel. |
| [0:00:02] | In the first episode, I've shown you how to add a linux host to the monitoring system. And in this episode, I want to show you how to install the checkmk agent on Windows and add that as a host to the monitoring system. As always if you like this video please like and subscribe. And now let's go install the Checkmk agent. |
| [0:00:29] | So here we are on the windows host, I opened Checkmk in a browser because that makes it easier to download the agent and install it on the same host. |
| [0:00:39] | To download the agent once again we go to Setup and then to agents and then the first item. And because we're on windows we are going to download the MSI file so click on it. And simply download it. |
| [0:01:01] | Now once it downloads. We can just open the file and installer should start. Now it's not signed by Microsoft so you see this warning but we are going to run it anyway. Now you see the install wizard for the Checkmk agent, we can simply click 'Next'. |
| [0:01:28] | Here you see the license, GNU license to open source license. There's nothing hidden in here so we can just accept and click 'Next'. Now we are going to do a clean installation, if you have an older agent installed on the system, you could remove it by selecting this checkbox but we are doing a clean one. Okay and now hit install yes we want to install it, Okay and that's it. Just install the Checkmk agent and start the service. |
| [0:02:08] | So what did we just do? The Windows agent is now running as a service. It's listening on TCP port 6556 for requests from Checkmk. The nice thing about the Windows agent is instead it's small and it uses little resources like CPU and storage space. And you can also extend it with your own visual basic or PowerShell scripts. |
| [0:02:31] | Okay, let's figure out the IP of this windows host: ipconfig. Now I'm going to need this IP to add it to Checkmk. So let's write this down quickly and switch over to our Checkmk system. So now we're back at Checkmk, now let's add the host. As always go to Setup > Hosts, and here press 'Add Host'. Let's give it a name let's call it "Windows 1", So we can recognize it as a windows host and let's add the IP address that we just looked up. Okay now, let's test the connection. So press "Save & go to connection tests". |
| [0:03:23] | Now Checkmk is gonna ping the agent and is going to try to retrieve the service information from the agent. Okay, so you'll see that it recognized it as a Windows host, it sees the added hostname of the windows host. |
| [0:03:44] | Okay, that looks good. |
| [0:03:45] | Now let's press "Save & go to host properties", so we're back at the setup. Now again press "Save & go to service configuration". And now Checkmk is going to discover the services. |
| [0:04:01] | You see that it found a bunch of services on the windows host. Let's just monitor them all, and by pressing fix all. Now as always we need to apply the changes to the site. |
| [0:04:16] | So you see there are five changes here. Now let's activate them. Okay, so you'll see that it was successful and in the overview, you see that we now have two hosts instead of one. |
| [0:04:31] | If we click on it we see that we now have a windows host with already a bunch of services. |
| [0:04:39] | In case this is not working for you or if you have any trouble receiving information from the agent, this could be caused by the windows firewall. In the documentation, you can find more information on how to configure this. |
| [0:04:52] | So in a browser let's go to docs.checkmk.com. On the home page, you'll see that there is an article linked about monitoring Windows. Now on this page on the right side you can quickly jump to the windows firewall. |
| [0:05:06] | And here you see an example of a command that lets you add a rule to open up TCP port 6556 and after that, you'll be able to retrieve the agent information from the outside. |
| [0:05:18] | So that was it for this episode. If you need more information about the windows agent you can find everything we discussed in this episode and way more in our documentation. |
| [0:05:28] | In the next episode, we'll be discussing metrics and graphs. See you then. |
Want to know more about Checkmk? Join us for our Introduction to Checkmk Webinar